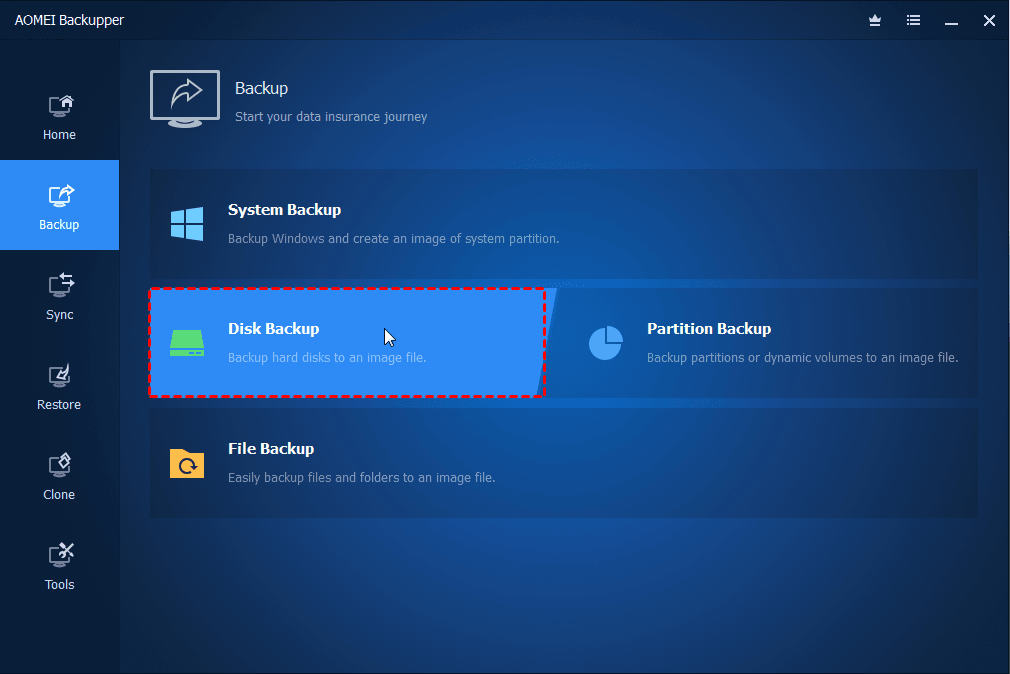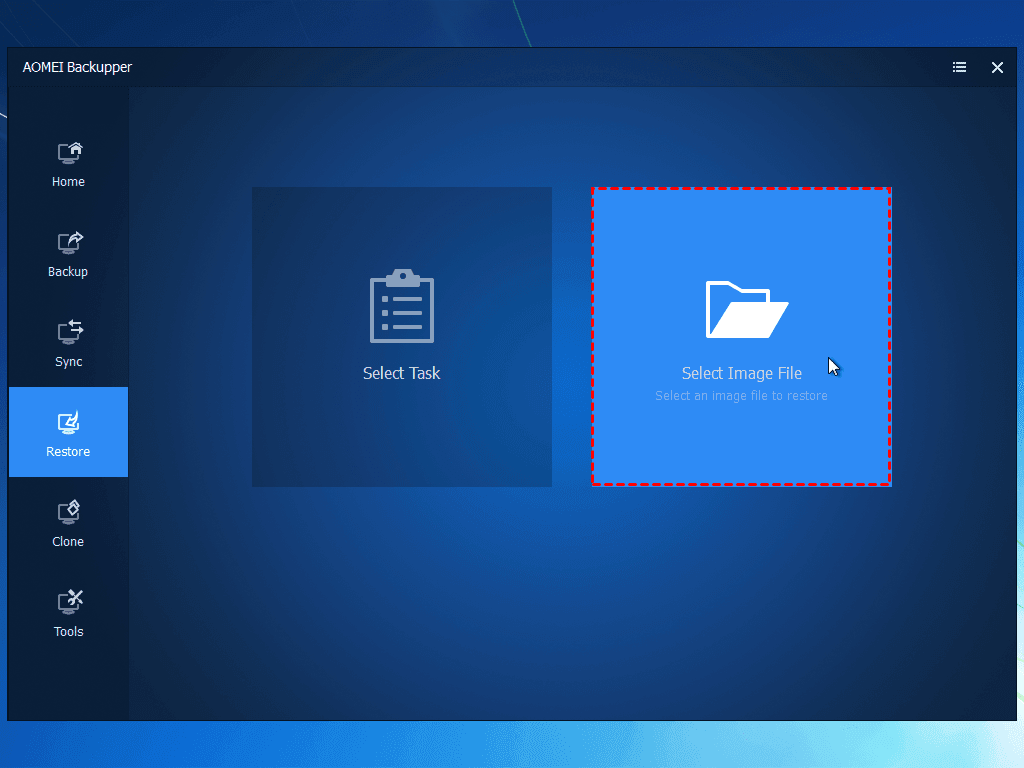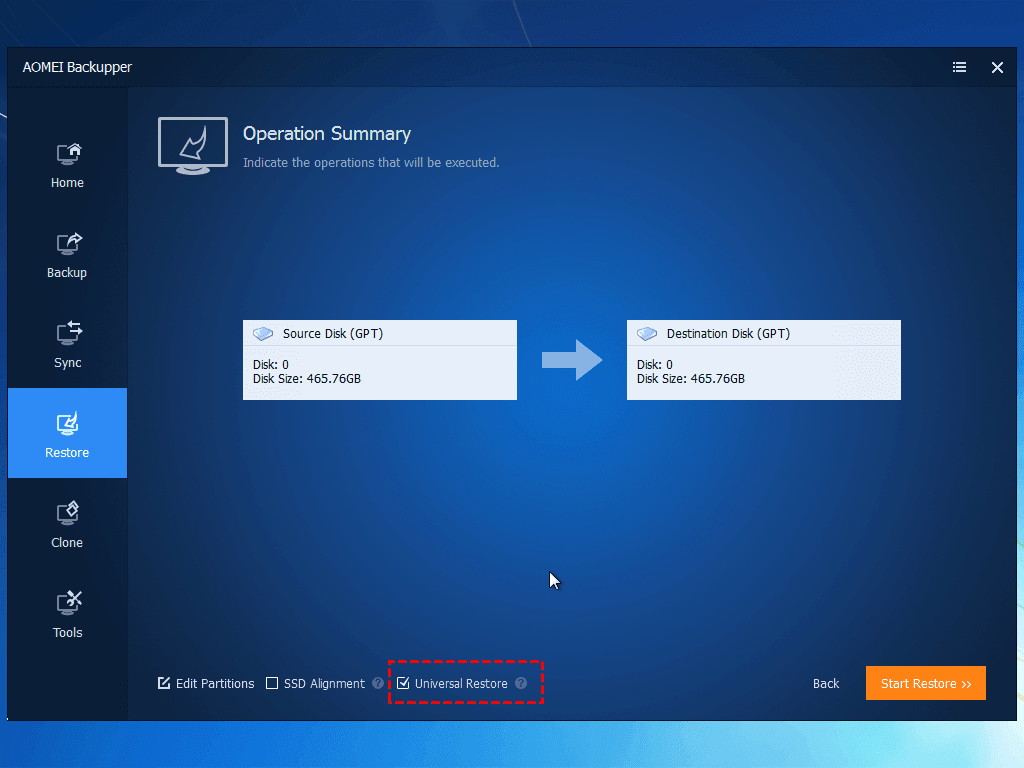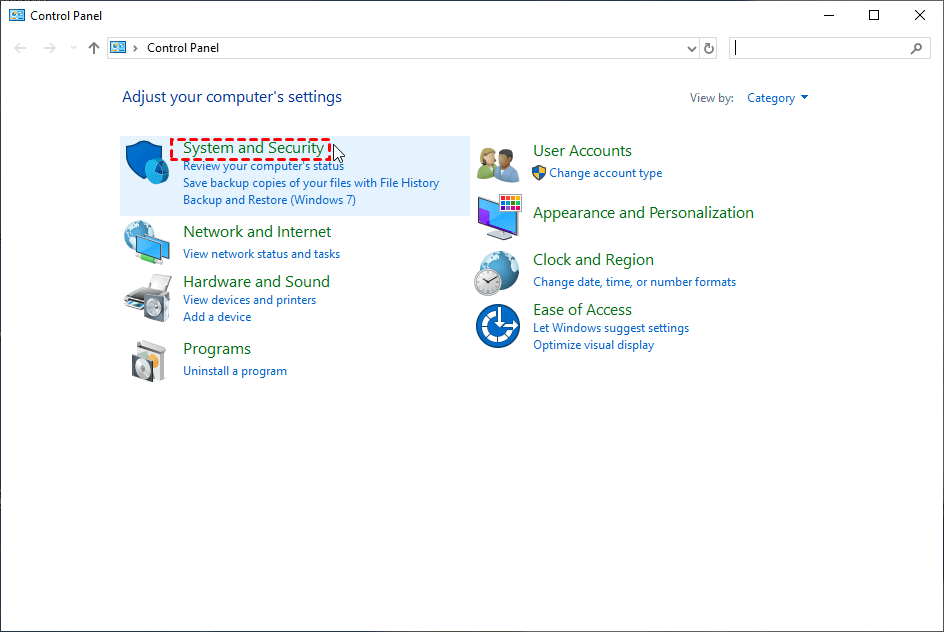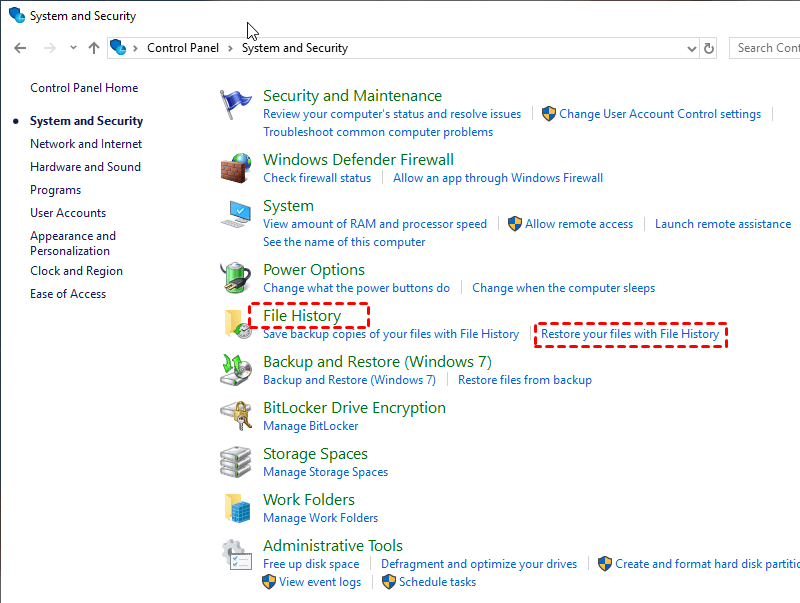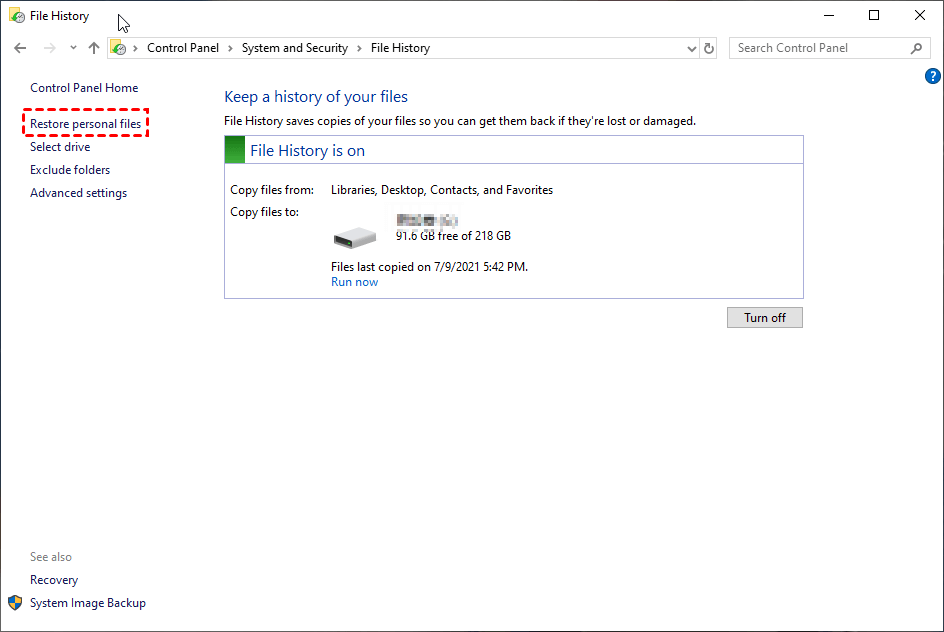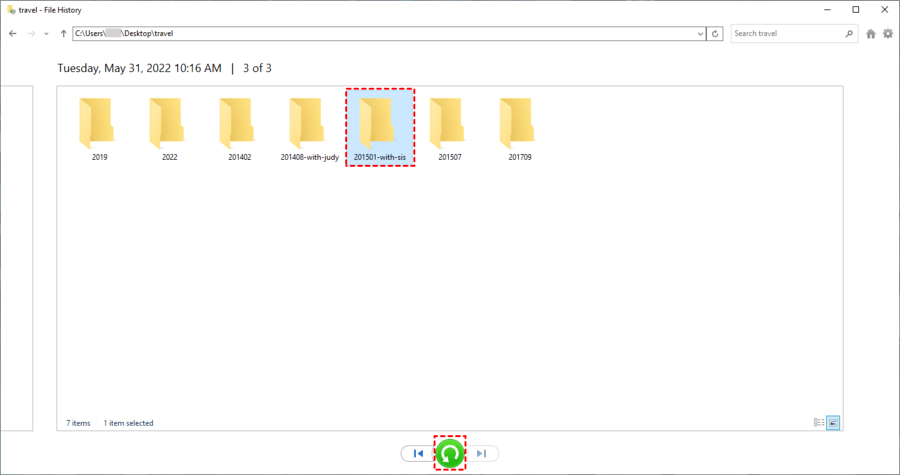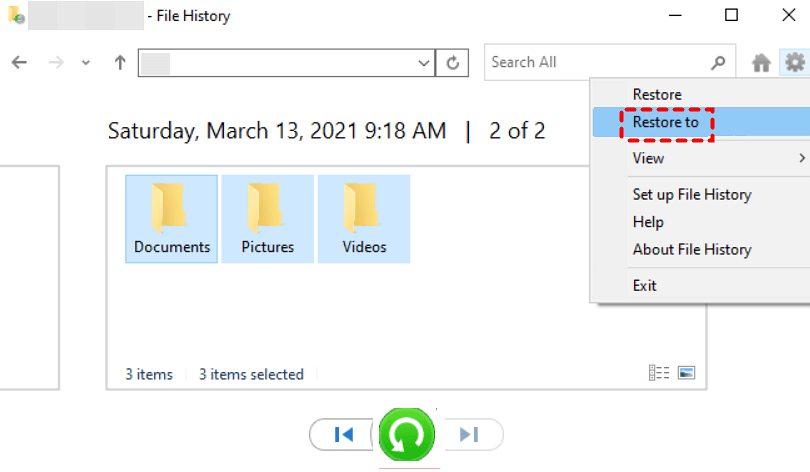How do I transfer everything from my old computer to my new computer?
I started using the computer I just bought last week, it's Windows 11, which should make me happy, but it was really difficult for me to get the data on the original computer. My original computer was mainly used for work, so I often needed to use some of the documents I had on it to record data, but now they are all gone. I really want to migrate Windows to new computer, is there any way to do it?
- Question from Windows Community
When you acquire a new Windows PC, it means you have to start all over again. Your old PC may have a lot of data that is very important to you, such as files, system settings, favorites, software, etc. Configuring everything on a new computer today is undoubtedly time-consuming and laborious. The best way to solve this problem is to find a way to take Windows migrate to a new computer.
Why need Windows migrate to new computer
What we mean by Windows migration is usually the process of migrating the operating system and data to another computer. However, not all users need to migrate Windows 10 to new pc when changing computers, generally, you may need to transfer your Windows data to another computer in the following two cases.
▶ Your new computer has Windows 10 pre-installed on it, but you need to change it to Windows 11.
▶ Your newly acquired bare metal does not have any operating system installed, and you may need to move Windows 10 or 11 from your current computer to your new device instead of doing a fresh install.
This process seems to be a bit troublesome, so is there a migration tool for Windows 10? Then it must be mentioned that Windows Easy Transfer, a free Windows PC migration tool is a good choice for transferring settings and local user profiles from the old PC to the new one.
But the software has been replaced by Laplink in Windows 10, only for mobile user profiles, files and applications, and is no longer free, and users need to pay at least $30. So what better way to get the whole Windows transfer to a new computer? We'll give you more options in the next section.
4 options to migrate Windows to new computer
Learn about 4 effective ways to transfer Windows to your new PC with the specific steps you can follow.
Option 1. Backup the entire drive to new computer
If you need to migrate entire Windows drives and data to another PC, you can create a system image through a professional backup tool and store it in a location that your new PC can easily access. When you restore an image from a new PC, you can quickly enable the original Windows system. Here we will use the powerful Windows backup and migration tool - AOMEI Backupper to show you how to do this:
Part 1. Create image on the old PC
Download AOMEI Backupper to your computer, click Backup > Disk Backup on your desktop to save all the data on the operating system and old computer.
Part 2. Restore image to the new PC
Step 1. Insert the bootable drive into the new PC and boot it up, and if you have created a system image on an external storage device, connect it.
Step 2. Launch the downloaded AOMEI Backupper on your new computer, click the Restore option on the taskbar, and click Select Image File to find the system image file you created.
Step 3. On the next Image Information interface, select the Restore this system backup option and tick Restore system to other location.
Step 4. Then select the new computer's hard drive as the destination path and click Next to continue.
Step 5. Confirm what you want to do next, then check the Universal Restore option to ensure that the system is bootable, and click Start Restore to confirm. Now you can wait for the process of migrating Windows 10 to new PC to complete.
Option 2. Move your drive to new PC manually
If you're focused on migrating data from your entire Windows PC, using a storage device for file transfer is one way that most users can try. Users can choose a storage device such as a USB flash drive, SD card, external hard drive, etc. to store all the Windows PC data in the old computer, and then use this as a medium to transfer data to the new computer.
Step 1. Connect your external storage device to your old PC and allow it to access files on your PC.
Step 2. Move all drives and data that need to be migrated to the disk where the device is located.
Step 3. After the transfer is complete, connect the external storage device to the new computer and then move all Windows data from it to the new computer.
Note: If you have a large amount of data, then using this method will likely take a long time and you will need to make sure that the transfer process cannot be interrupted by an incident such as a power outage.
Option 3. Transfer Windows user profile with Microsoft account
If you are a Windows 8.1 or Windows 10, 11 user, then when you log in to your computer using your Microsoft account, the user profile will be automatically transferred to the current computer. You can think of this as a quick way to import Windows settings to a new computer, but not to transfer more data such as documents, music, pictures, videos, etc.
To transfer a Windows user profile to a new computer you just need to confirm the current account status and related settings on the old computer, and then log in to the same Microsoft account on the new computer.
Option 4. Migrate Windows data with File History
Windows users can back up various versions of all the files on their computer by enabling the File History feature. It means you can connect the media on which the data is stored to the new computer and restore it to enable Windows 10 migrate to new computer.
One thing to note is that before moving Windows data, you can only get all your data on your new computer if you make sure that your file history has been backed up with the latest version of all your files.
Step 1. Open Control Panel on your old computer and click System and Security.
Step 2. Go ahead and click on File History and choose Restore your files with File History.
Step 3. Find the Restore personal files option in the left menu bar and click on it.
Step 4. All your backup files will be displayed in the list, then click the Restore button below.
Note: Here you need to right-click on these folders and click Restore to to select the path to store your data, which you can save to an external hard drive, USB flash drive, and other devices.
Step 5. After completing the data restore, connect your storage device to the new computer and copy all data to this computer.
Wrapping things up
That's all there is to getting Windows migrate to new computer. Whether you need to move all your data or just transfer Windows system or user profiles, you can find an efficient way to do it. If you want to efficiently migrate data from your old computer to the new one, then we recommend that you use option one, which does not rely on third-party storage tools and can transfer all the files you need in a short time.
If you want to migrate server 2019/2016/2012 to a new server, AOMEI Backupper Server is the best helper for you. Don't hesitate to give it a try!