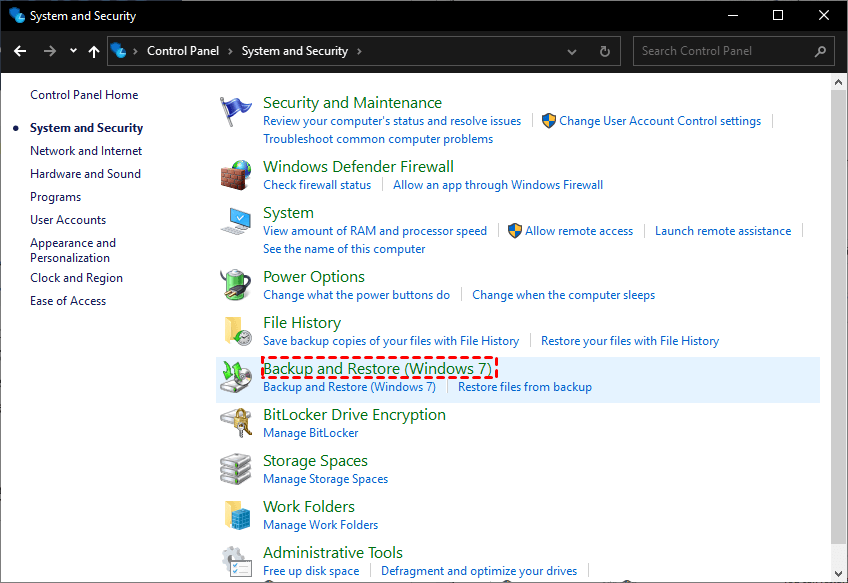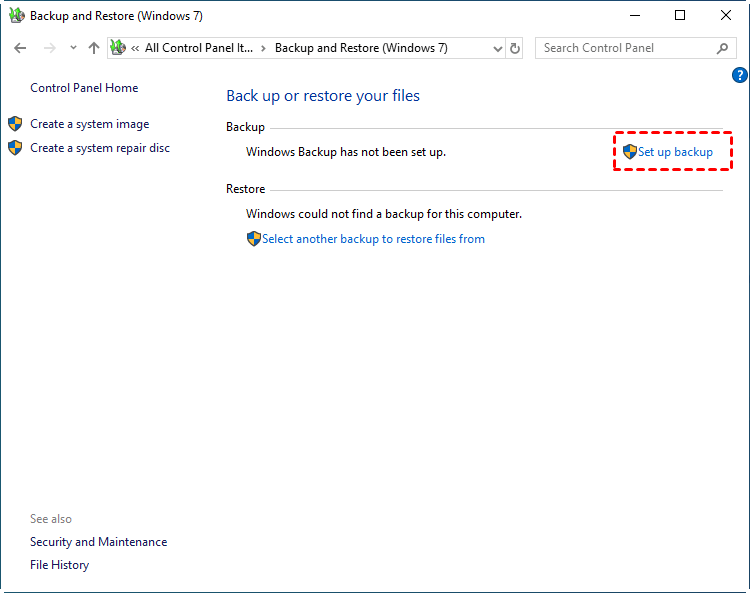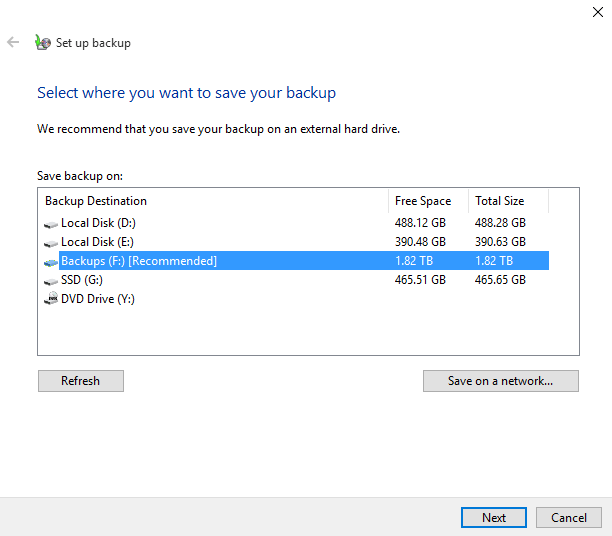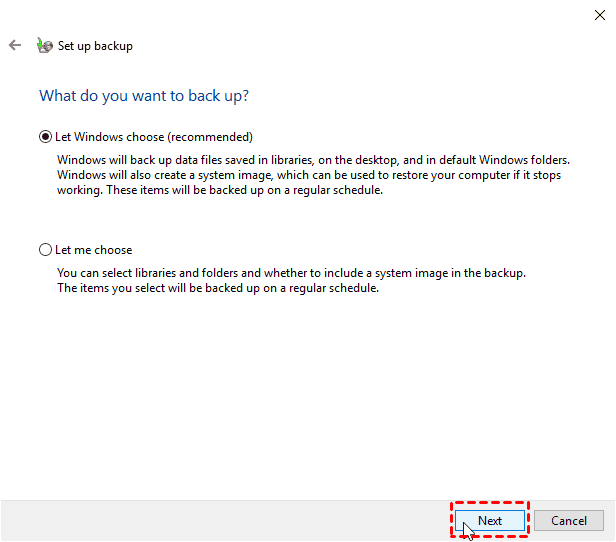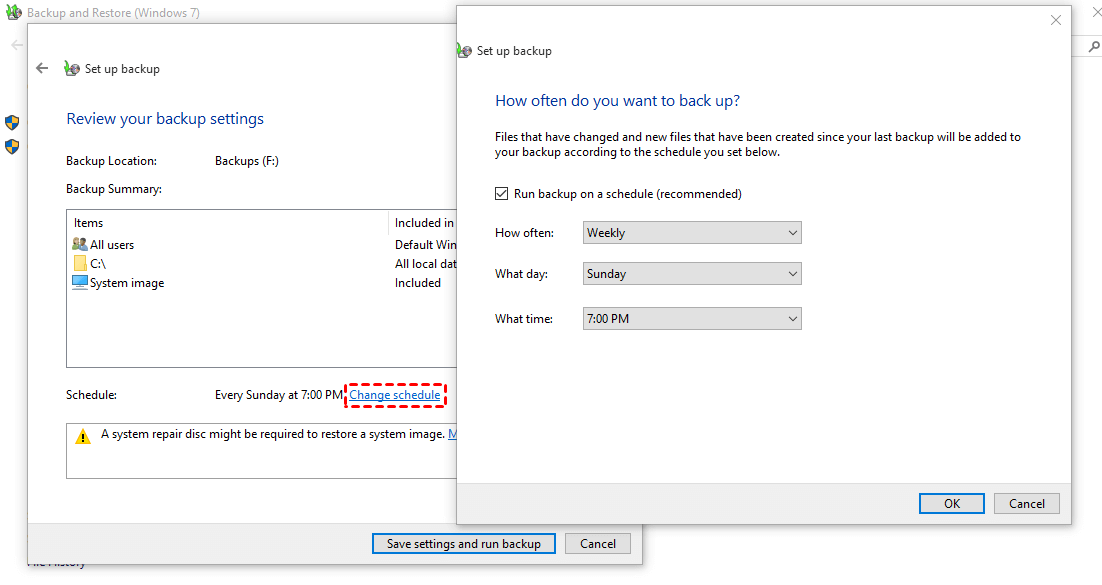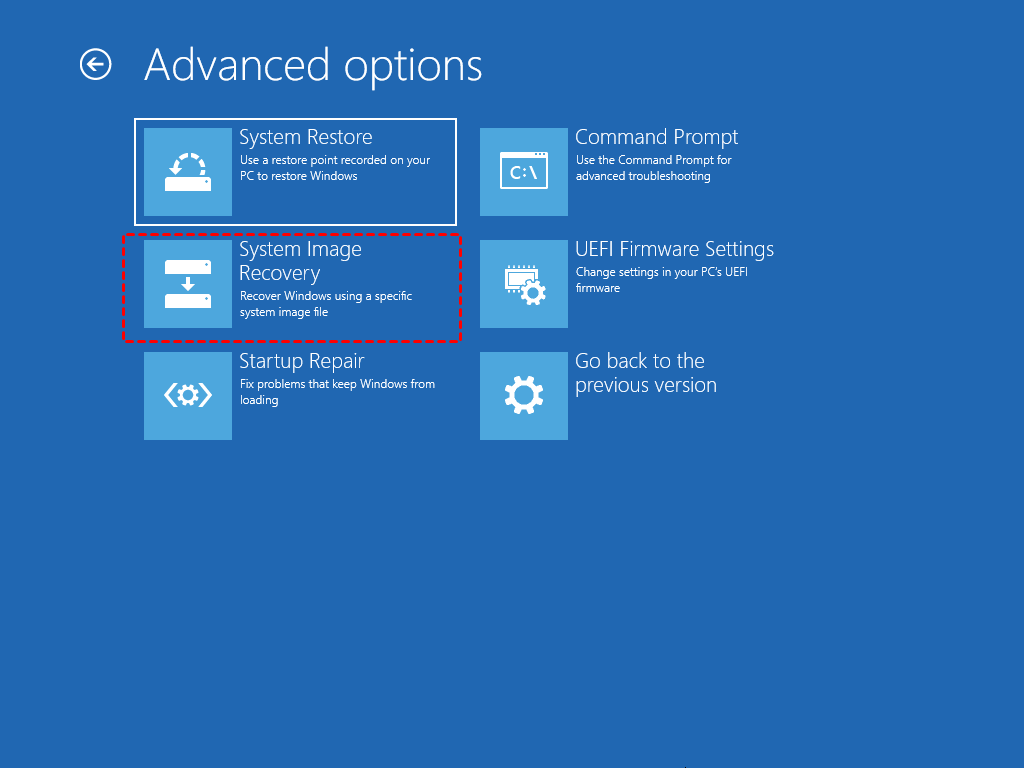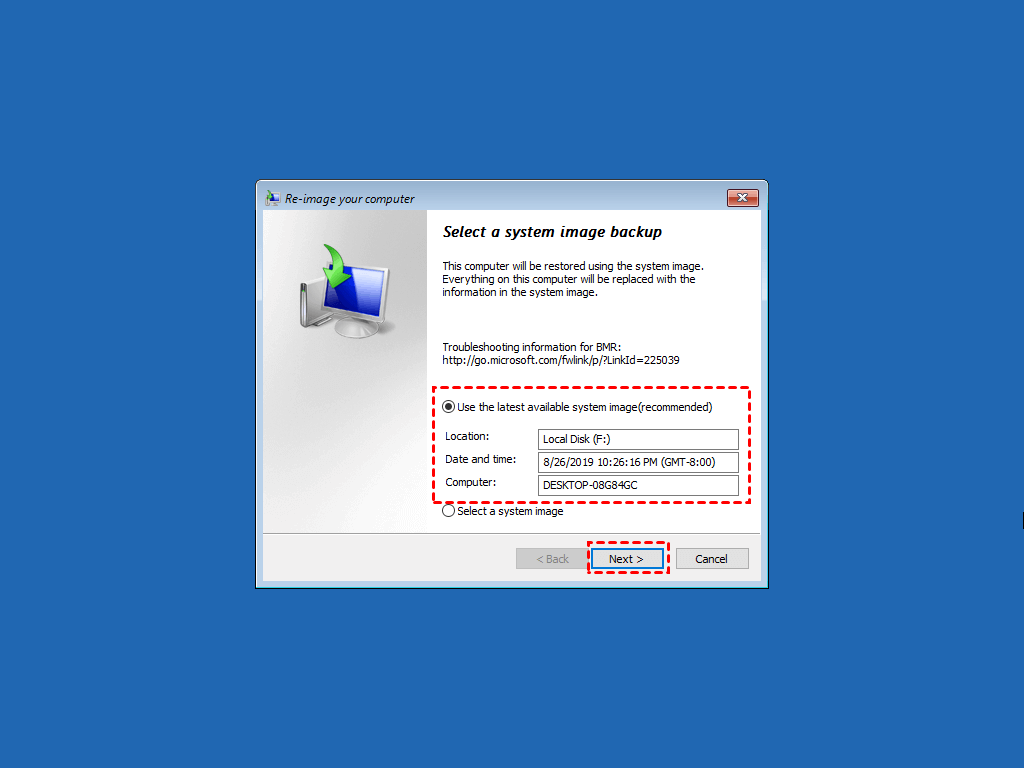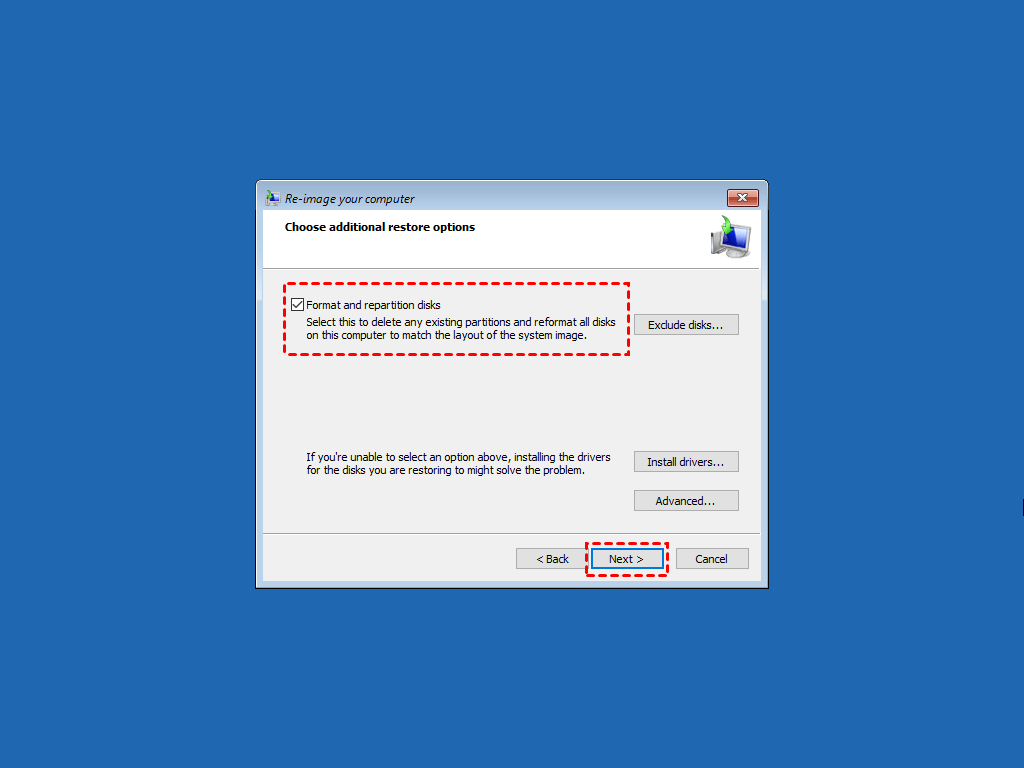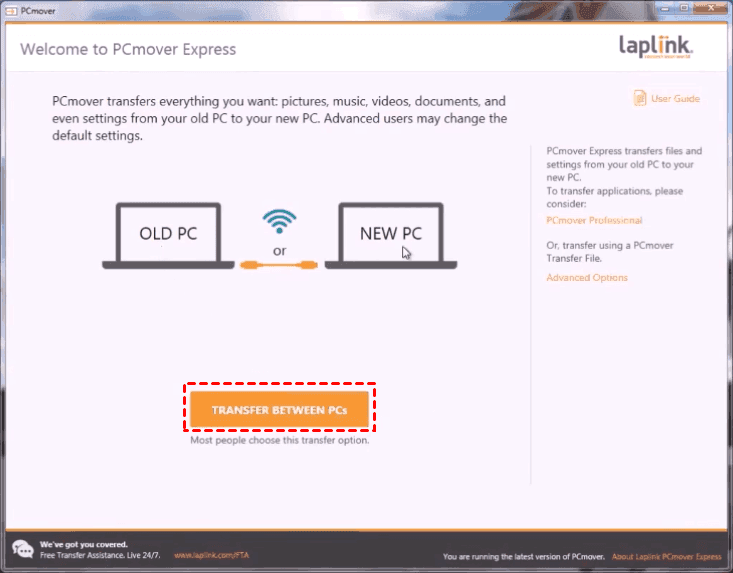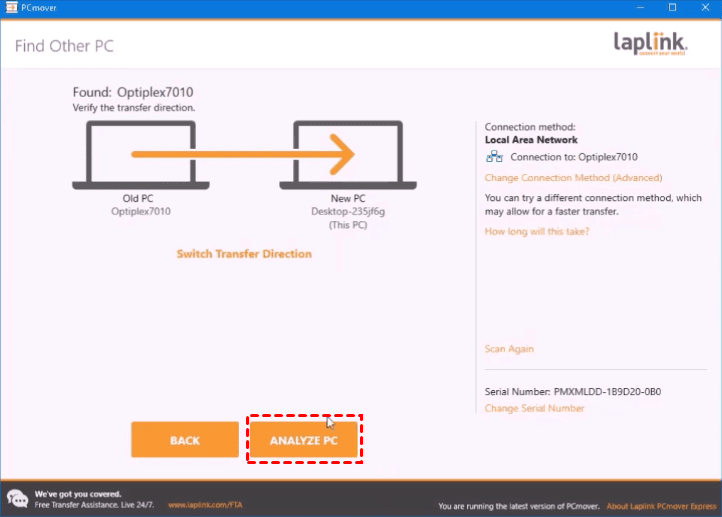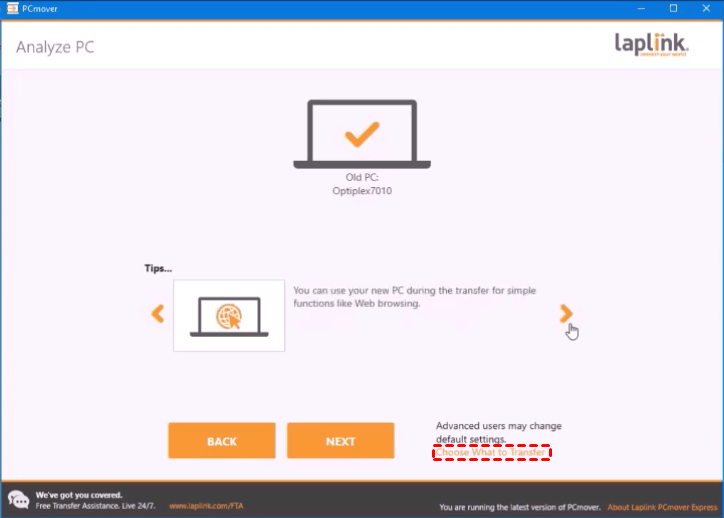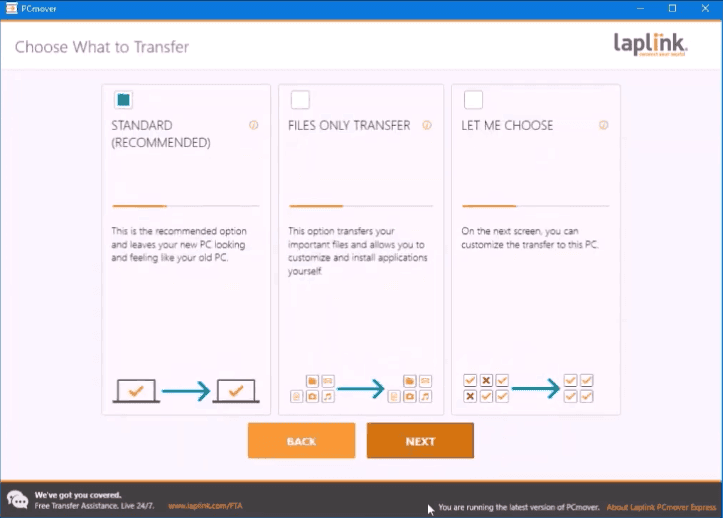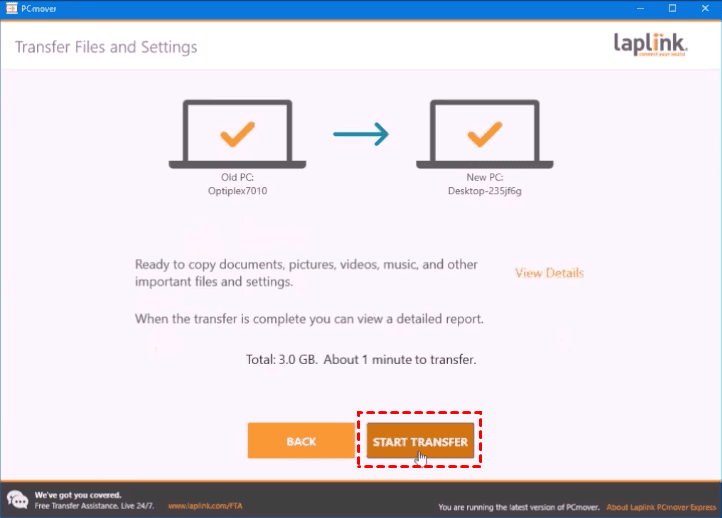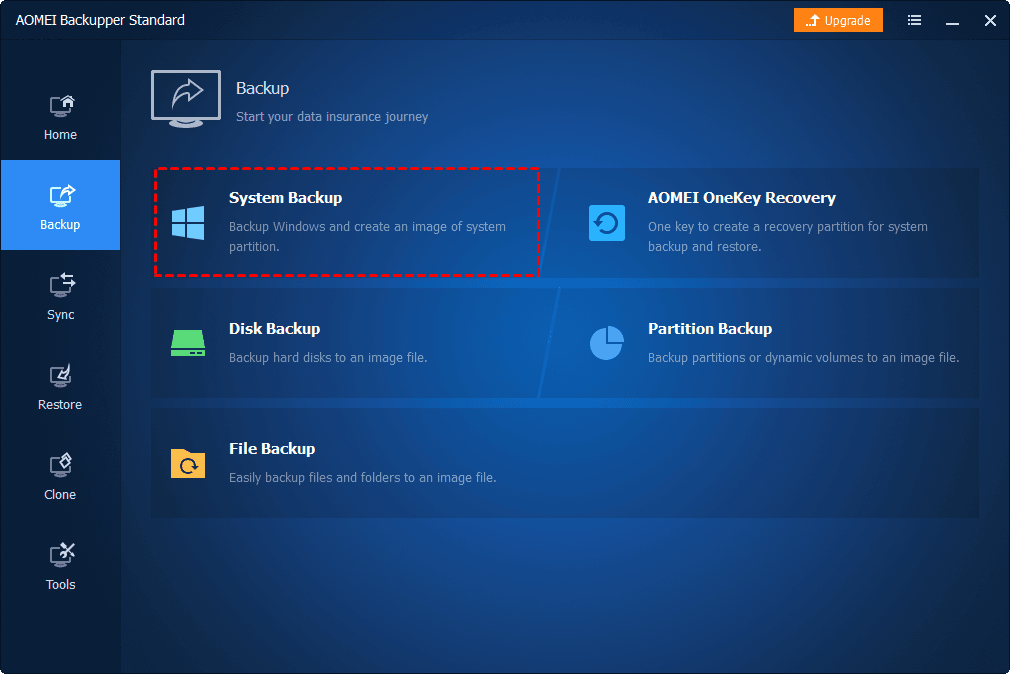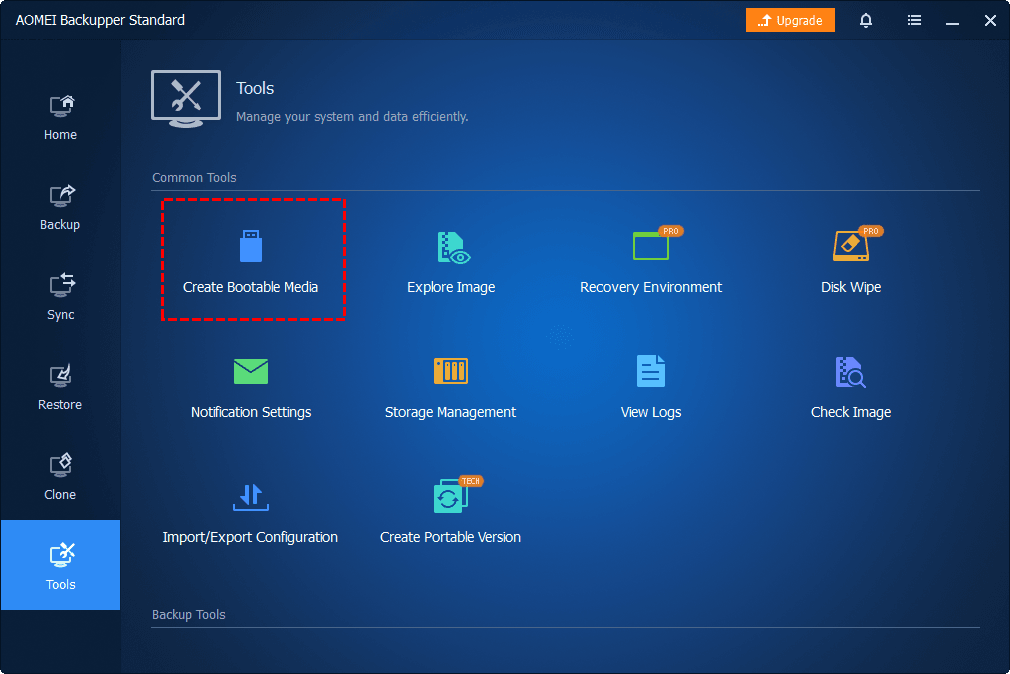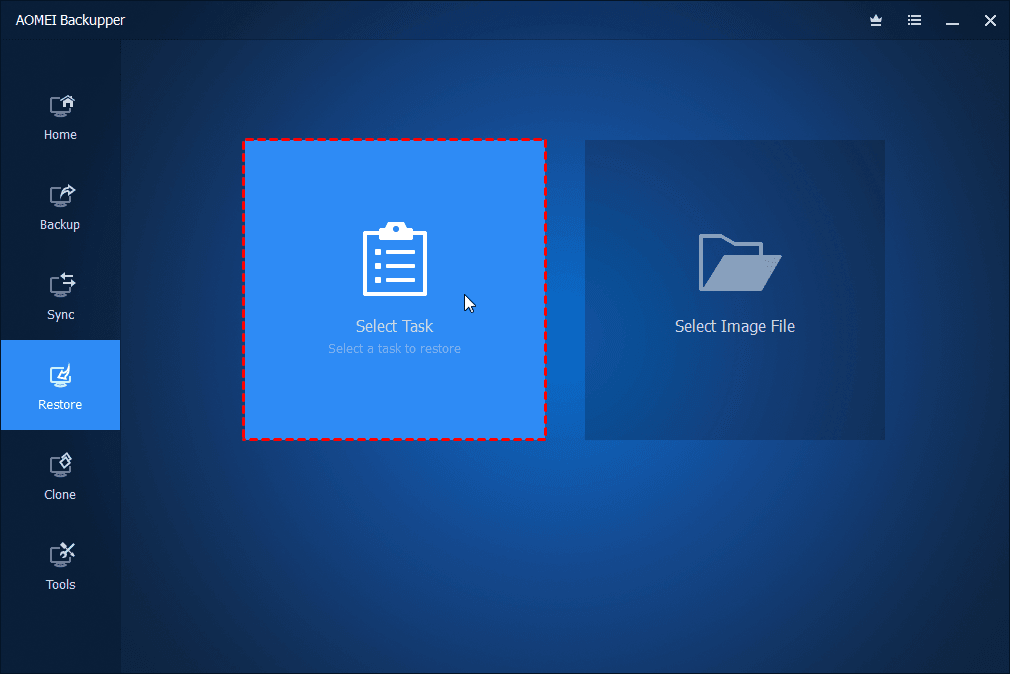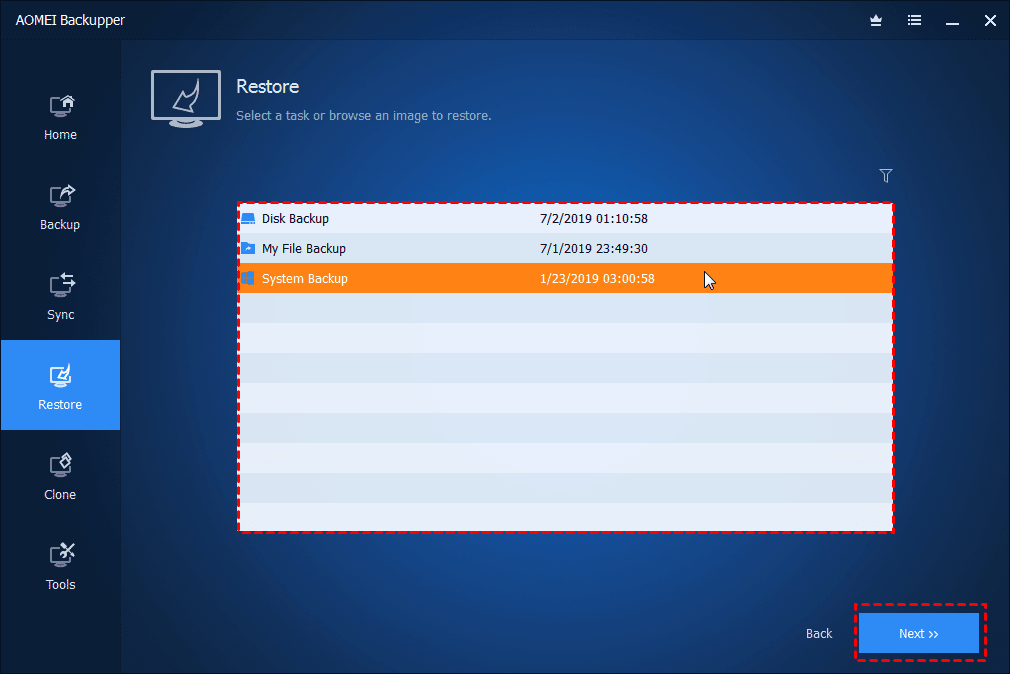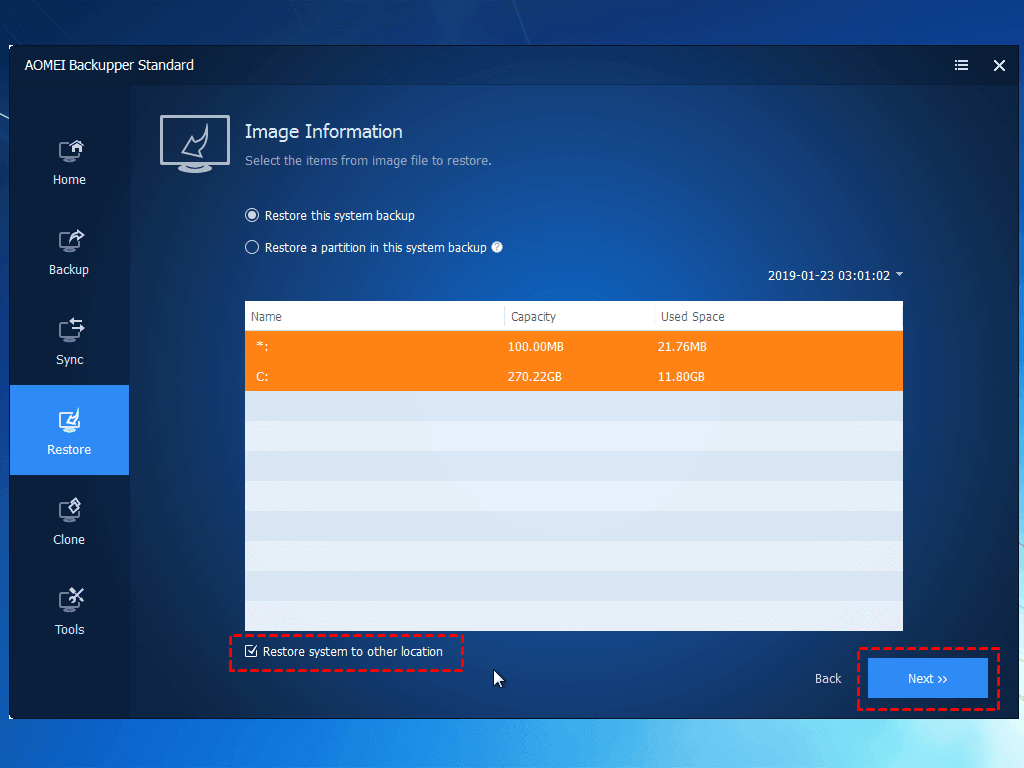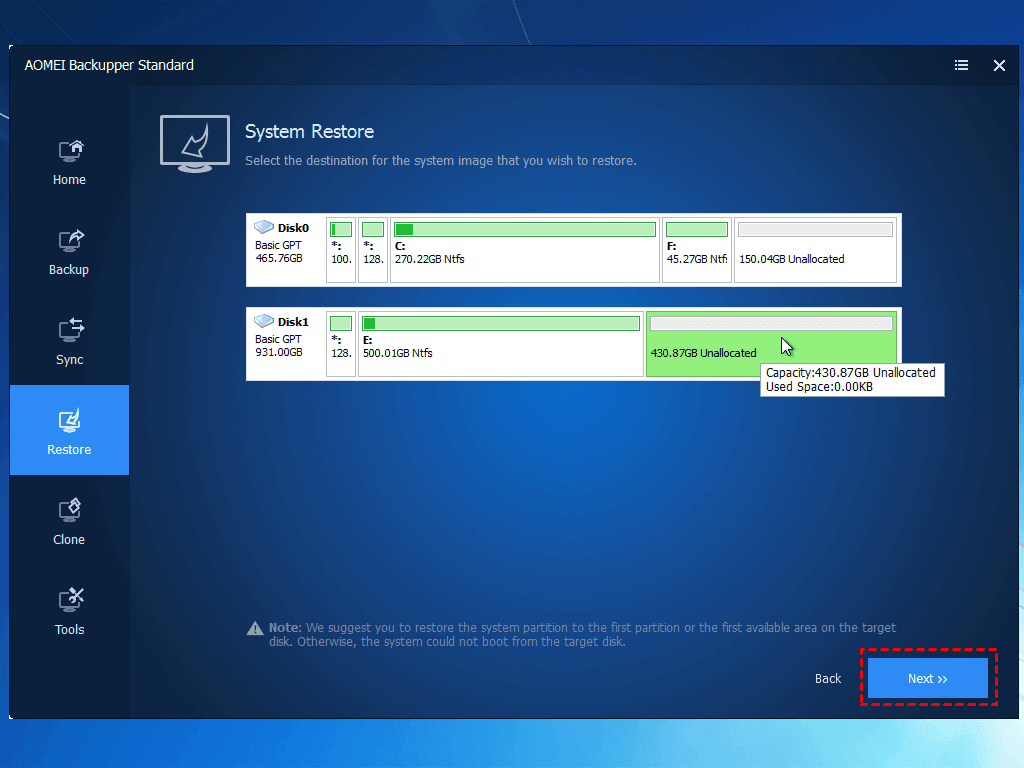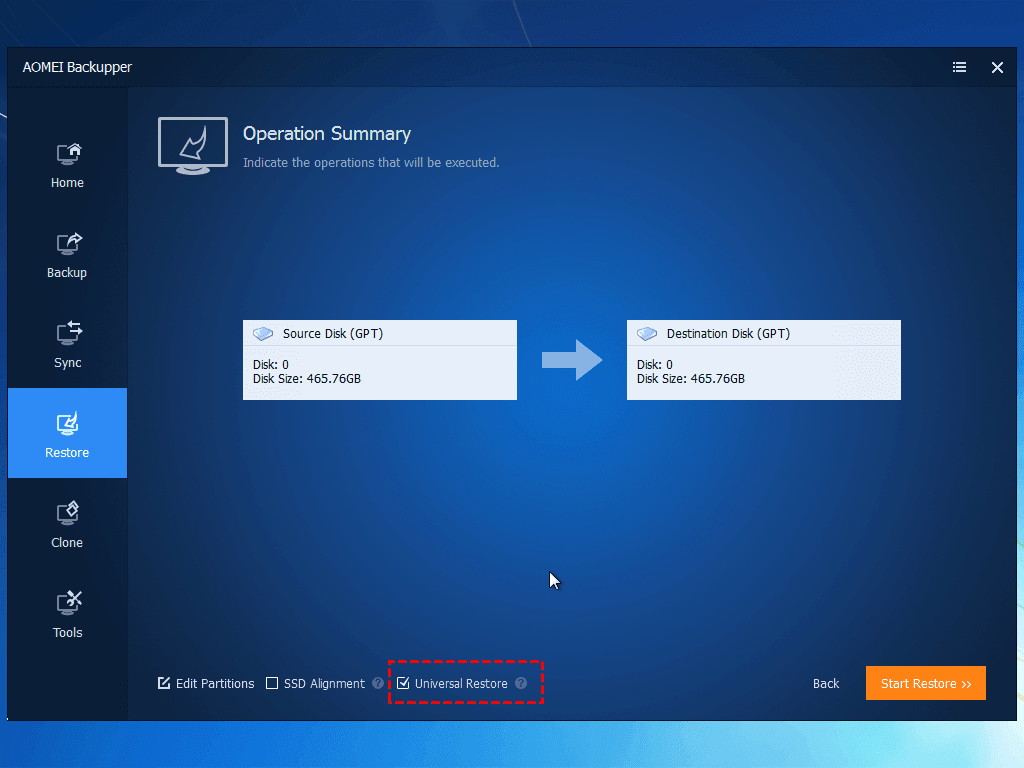Can I transfer Windows 10 to a new PC?
Due to work adjustments, I replaced a computer, my original computer is Windows 10, I hope that the data on the original computer will still exist on the new computer. How to transfer Windows 10 to new computer? Is there a computer transfer tool that you can use? But I don't know how to do it, can someone give me some guidance and instructions on how to proceed?
The answer is Yes, this article will provide 3 ways to effectively solve the needs of users taking Windows 10 transfer to new PC.
How to transfer Windows 10 to new computer
Moving Windows 10 to a new PC is a process that requires migrating the operating system and data. Users may need to move their PCs to a new PC for different reasons, such as upgrading their device or migrating Windows 10 to an SSD for better performance. But how do you migrate Windows 10 to new computer?
We'll cover three ways to migrate your PC, and you can move Windows 10 to new computer with built-in tools or features from your Windows PC, as well as more advanced third-party programs. Please select the most appropriate method below.
Method 1. Transfer Windows 10 to new computer with Backup and Restore
Backup and Restore is a data backup and recovery tool provided by Windows PC. It helps users back up their systems and other important files on Windows 10 and restore them to a new computer to use.
Backup Windows 10
Step 1. Enter the control panel in the Windows search bar and click System and Security > Backup and Restore (Windows 7).
Step 2. Click on the Set up backup option in the Backup section and click on it. If a prompt pops up, you need to enter the administrator password.
Step 3. Next, you need to choose a disk to hold all your data, here we recommend that you use an external hard drive with sufficient capacity. Then click Next.
Step 4. Check the first option: Let Windows choose, click Next to continue.
- Note:✎...
- Select Let me choose to select libraries and folders and check if the backup contains a system image. The backup items you choose will be done regularly.
Step 5. Click Save settings and run backup in the next window.
Restore Windows 10 to new computer
Step 1. Insert the disk drive that contains the Windows 10 system image into the new PC.
Step 2. Launch the computer from the disk drive. You'll need to change your system's BIOS settings to make sure you can boot from the CD/DVD when you tap the specified key on the first screen.
Step 3. Click Next once you're in the Windows installer interface, then click Repair your computer > Troubleshoot >Advanced options > System Image Recovery > Windows 10 or Windows 11.
Step 4. In the Re-image your computer window that pops up, tick the Use the latest available system image option and click Next.
Step 5. Click on Format and repartition disks, go ahead and click Next > Finish > Yes to determine migrating Windows 10 to a new PC.
Method 2. Move Windows 10 to new computer with PCmover
You can also transfer Windows 10 to new computer through PCmover, a data transfer tool in collaboration with Microsoft. It's a free PC transfer software for Windows 11, 10, 8.1, 8, 7, Vista, XP that supports transferring files, data, settings, and user profiles.
Before proceeding with the Windows 10 move to new PC task, you need to:
- Install PCmover on both old and new computers.
- Close all running programs and run only PCmover.
- Disable the computer's power saving mode, as well as scheduled Windows tasks.
Step 1. Open PCmover on the old computer and click the TRANSFER BETWEEN PCs button in the main window.
Step 2. Open PCmover on a new computer and make the following settings:
Click on the TRANSFER BETWEEN PCs, then enter the email address, serial number, and username, and proceed to click Next. Go to the next window and click Next, then the program will look up computers on the same LAN.
Step 3. When the old computer and the new computer are connected, click ANALYZE PC on the new computer.
Step 4. On the next screen click on Choose What to Transfer.
Step 5. Choose from 3 transmission methods: STANDARD (RECOMMENDED), FILES ONLY TRANSFER, and LET ME CHOOSE, here we take the first one as an example and click NEXT.
Step 6. Click the Start TRANSFER button to transfer files from your old computer to your new computer.
- Note:✎...
- But there are some limitations to using PCmover, the tool can't migrate applications, and it can't transfer hard drive contents from your old computer. If you are a beginner and want to transfer more Windows 10 data types, you can move on to the next method.
Method 3. Migrate Windows 10 to new computer with AOMEI Backupper
Using a system backup and restore tool is an easier way to let Windows 10 migrate to new PC. AOMEI Backupper Standard creates a system image (including operating system, files, settings, user profiles, etc.) for Windows 10 and restores it to a new PC. With this tool, you can easily and quickly migrate your entire Windows 10 to a new PC.
Now download the AOMEI Backupper Standard, install and launch it on your computer, and start transferring to your computer.
Step 1. Launch the program and click Backup > System Backup on the main interface.
- Note:✎...
- Click Create Bootable Media in the Tools tab to create a bootable USB or CD/DVD, which means you can boot a PC that can't boot.
Step 2. Then connect the drive where you saved the system image to your new computer, start the program on your new computer, and click Restore > Select Task.
Step 3. Select the system image that you created on your old computer and click Next. If the page doesn't show your backup, click Back > Select Image File to find it manually.
Step 4. Tick the Restore this system image and Restore to other location in the next interface and continue to click Next.
Step 5. Select another disk on the new computer as the restore destination and click Next.
Step 6. Check Universal Restore and click the Start Restore button to start transferring all of yours to your new computer.
When the process is over, all the data and applications you need in Windows 10 will be moved to the new PC. You can start a new PC and see all your projects.
In the end
It's not difficult to take Windows 10 transfer to new PC using the above 3 methods, you can choose any way to move all your data. However, the first two methods have certain limitations, so we recommend that you use the AOMEI Backupper Standard to migrate a Windows PC, which is simpler and more feature-rich. Try it now!