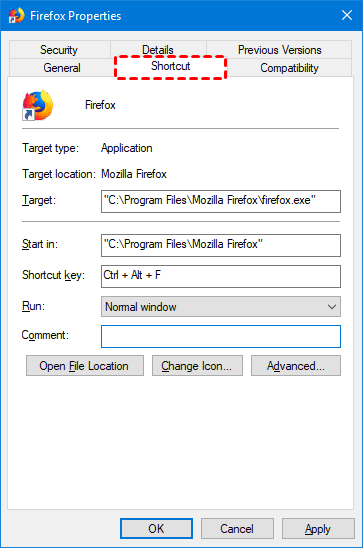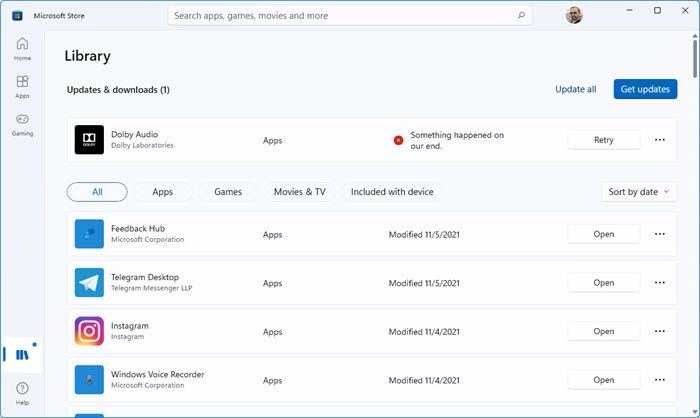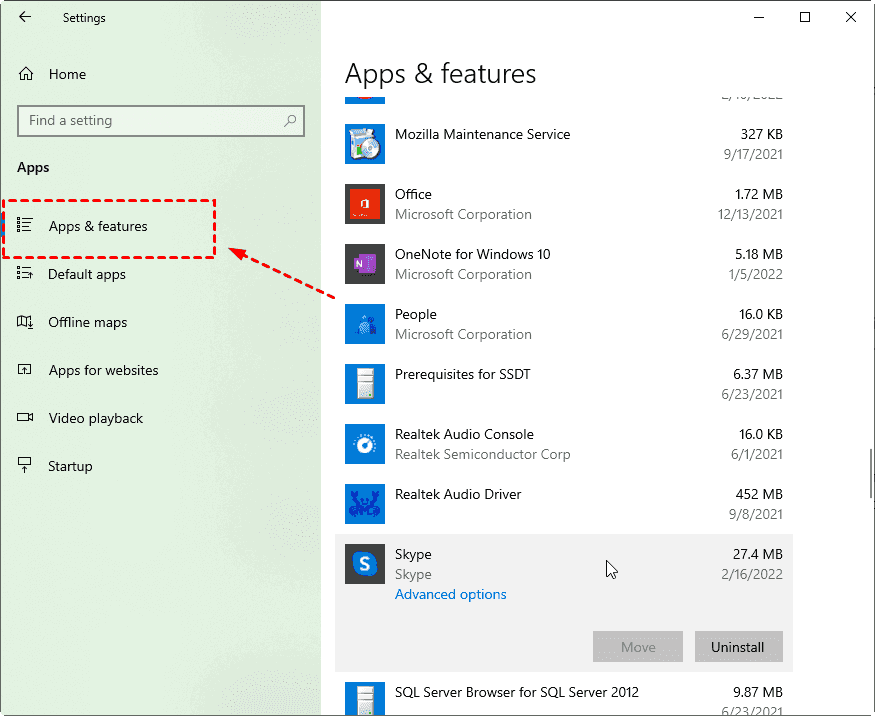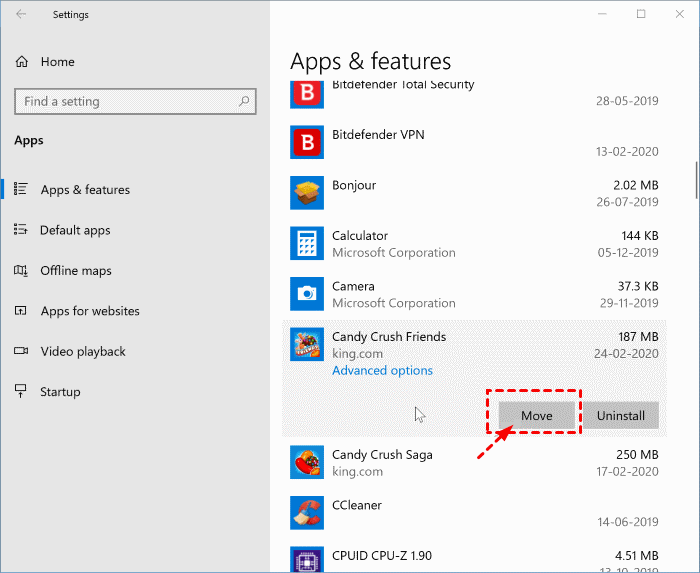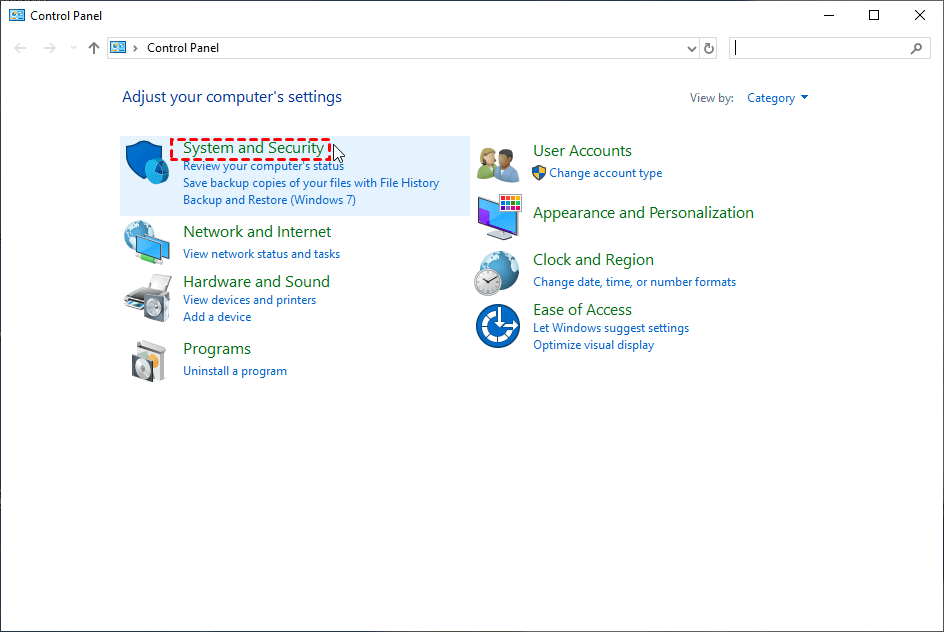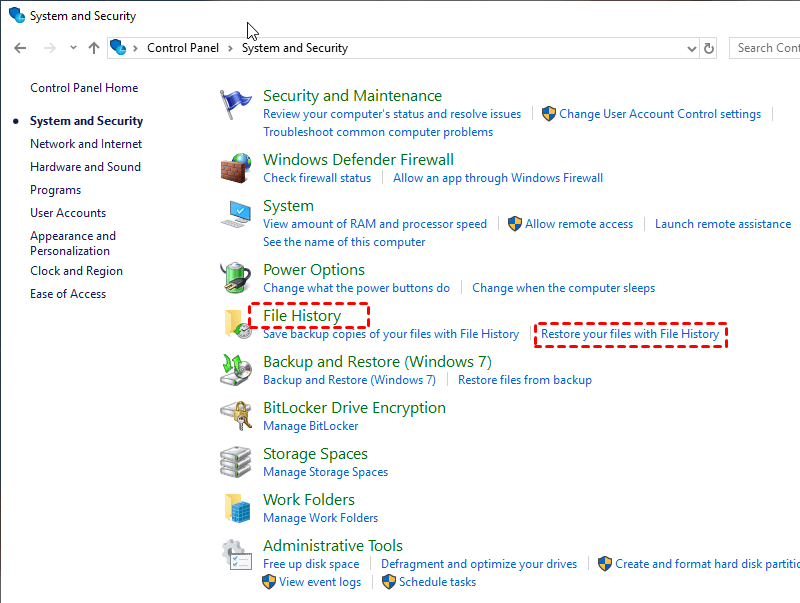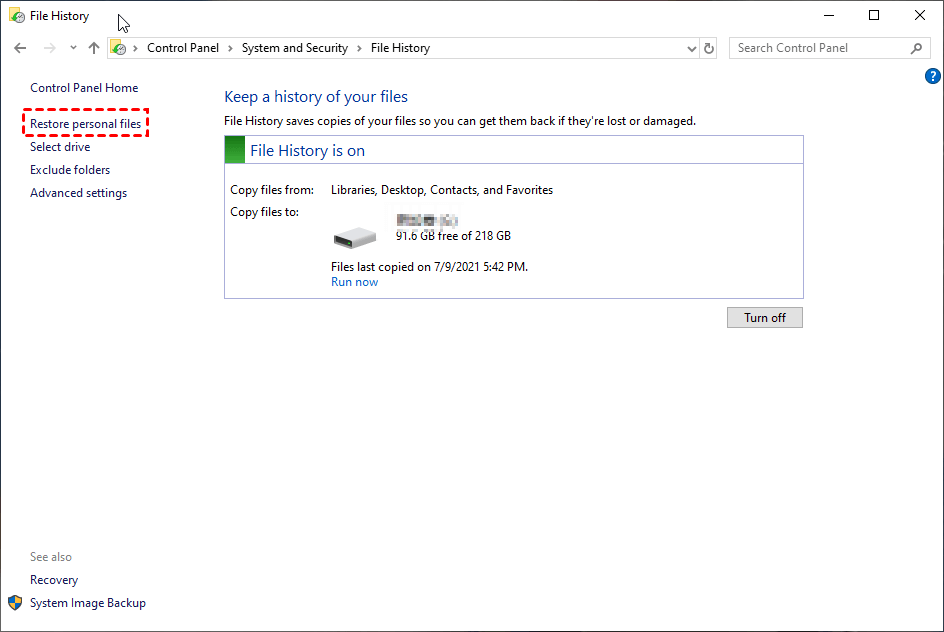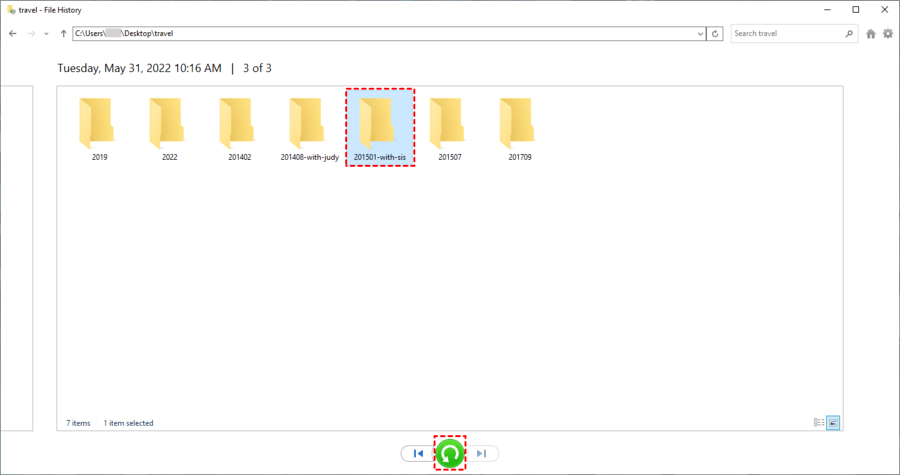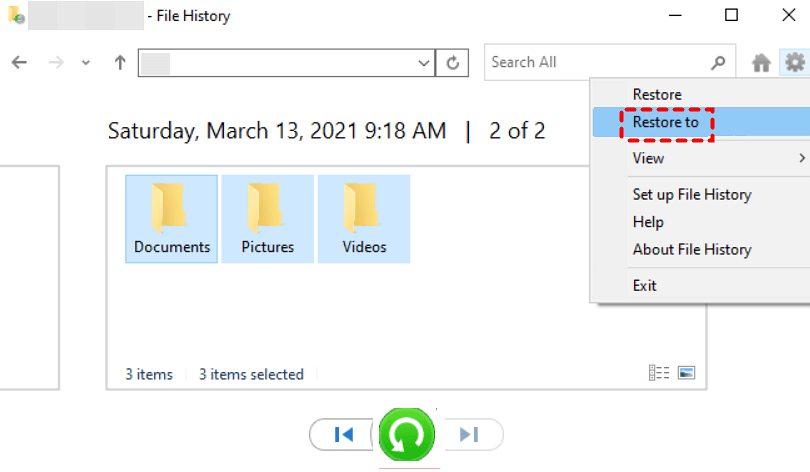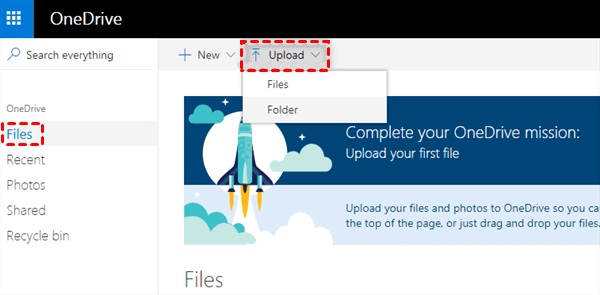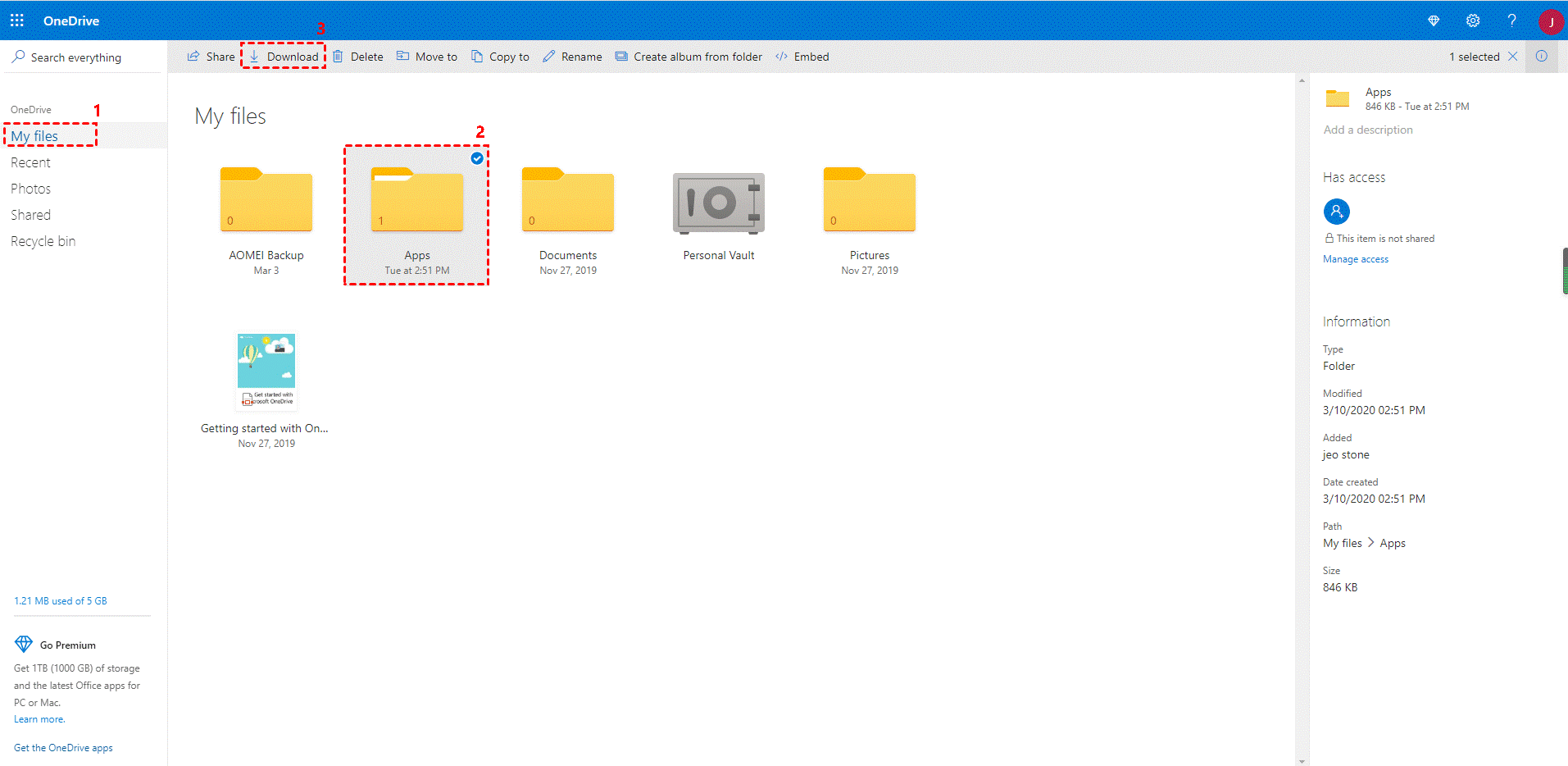Can you transfer a program from one computer to another?
Getting a new computer is a pleasure for everyone, but it's a no-brainer that there's no content on your new computer. Transfer programs to new computer is an important thing that users need to consider. If users want to use Google Chrome, Adobe Photoshop, Microsoft Office, etc. on a new computer, it will take a long time to download and install them on the PC.
Users can save deployment time by transferring installed programs to new PCs directly. It means that you don't have to lose any programs and related information, and applications that move to another PC can be launched directly on the new PC. Many users have raised questions about migrating files to another computer on the forum, there are many ways to achieve software migration, and you can find the right way in the next content.
How to transfer programs to new computer
If you want to transfer programs from one computer to another, the following 4 methods are all effective. And we provide a solution for migrating programs on a Windows PC to a new computer for free, you can try them one by one according to the steps provided.
Way 1. Migrate programs to new computer with external storage devices
For some simple applications, transfers to them can be done using traditional external storage devices. You can use USB flash drives, external hard drives, SD cards, etc. to transfer software and files to your new computer. To use this method, you need to pay attention to the fact that the space in the storage device needs to be greater than the amount of data you want to transfer.
Step 1. To connect your external storage device to your computer, you need to agree to the device's access to your computer files.
Step 2. Right-click on the program you want to transfer and select Properties. You need to go ahead and click on Shortcut to check the root directory.
Step 3. Copy all compressed files and programs to your device drivers.
Step 4. Connect your external storage device to the new computer and copy the saved programs and files to the hard drive of the new computer. You can now start the transferred program on the new computer.
Way 2. Log in Microsoft account for program migration
Signing in to your original Microsoft account on another computer is an easy way to transfer software to a new computer on Windows 10. This method supports users to individually move applications installed from Microsoft Store, you can refer to the steps below to do so.
Step 1. Sign in to your previous Microsoft account on your new computer, then go to the App Library of Microsoft Store and preview all installed programs.
Step 2. Press the Windows + I keys to open Settings, select the Apps & features option and you will see all the installed applications displayed in the list.
Step 3. Scroll through the window to find the program you need to move, then click the Move button, select the target drive (USB, external hard drive, etc.) where you want to store the program in the pop-up window, and then tap Move again.
Step 4. You can move more programs by repeating the above steps, then insert your target drive into your new PC and copy the program to the destination to start them immediately.
- Note:✎...
- 1. If the Move button is not clickable, it means that the program is a non-removable app on Windows 10; If the Modify button appears after you click on the app, it means it is a built-in desktop app and you cannot move to a new computer.
- 2. The limitation of this method is that it is not possible to move all the software on the computer.
Way 3. Move programs to new computer by File History
File History is a file version backup tool built into Windows PC that allows users to restore files from an old PC to new PC using the Windows Backup feature. You can enable regular backups of storage files to external storage devices and transfer data to another PC. It should be noted that before making the transfer, you need to make sure that your file history backup is up to date, otherwise you may not be able to get all the programs on your new computer.
Now you can learn how transfer programs to new computer with File History by following these steps.
Step 1. Launch the Control Panel on your computer, and then click System and Security.
Step 2. On the next screen find File History and click Restore your files with File History.
Step 3. Click on the Restore personal files option in the left menu bar.
Step 4. Next, find your program or program folder in the display list and click the Restore button below.
- Note:✎...
- Here you need to right-click to select the folder and click Restore to, select the path to save the recovery folder, and you can save it to an external hard drive.
Step 5. After you have finished storing the software, insert the external hard drive into the new computer and copy the programs and other files to this computer.
Way 4. Transfer programs to new PC with OneDrive cloud
Nowadays, more and more users tend to use cloud storage services, and you may not know that they can also help users transfer program to new computer for free. The major cloud drives on the market basically offer some free storage space, and users can save their applications to that space and then move to a new destination.
OneDrive is a cloud storage service provided by Microsoft, built into Windows 11/10/8, which offers 5GB of free storage space per account. If you don't have another cloud storage service that you use regularly, we still recommend that you try OneDrive to move applications to a new computer, and we'll show you how to transfer programs to new computer Windows 10 with OneDrive:
Step 1. Go to onedrive.com, sign in to your Microsoft account, then click the Upload option on the taskbar and click Files or Folder in the drop-down menu.
Step 2. Then select the application or application folder in the pop-up window and click Open.
Step 3. After successfully uploading the data, switch to a new computer and go to the OneDrive website, log in to your Microsoft account, find the application or application folder saved on the cloud, click on it, and select Download.
- Note:✎...
- If the amount of files you are transferring is greater than 5GB, you will need to purchase more storage to complete the process. In addition, a decisive factor affecting the transfer of software to a new computer via the cloud is the state of the network. If your Internet speed is too slow or unstable, it may take a considerable amount of time to continue thinking about it, or even the task may fail.
Final words
This is how to transfer programs to new computer for free, there are 4 ways to choose. These solutions are very conventional and there is no difficulty for you to migrate all your software and files to another computer. We hope you will be able to solve all your doubts with this guide and the above steps.