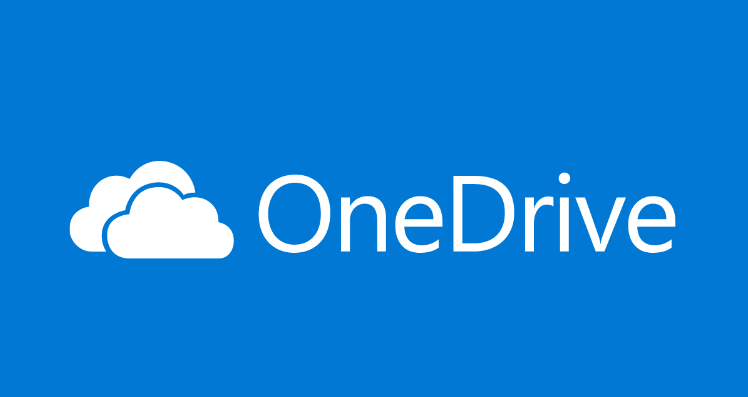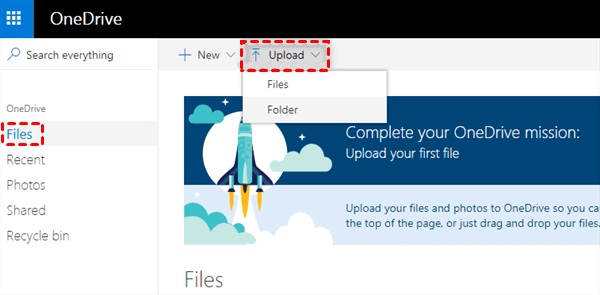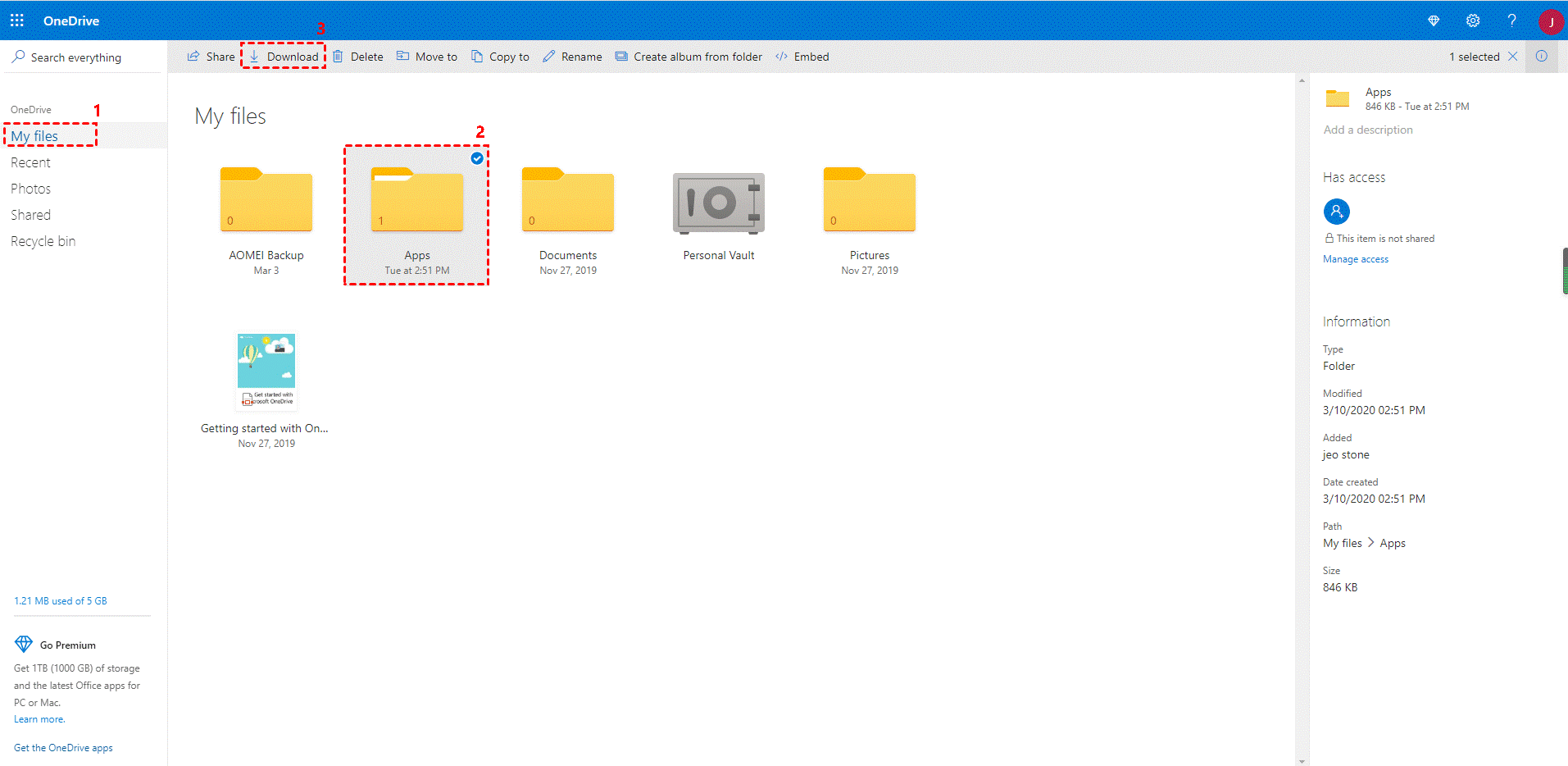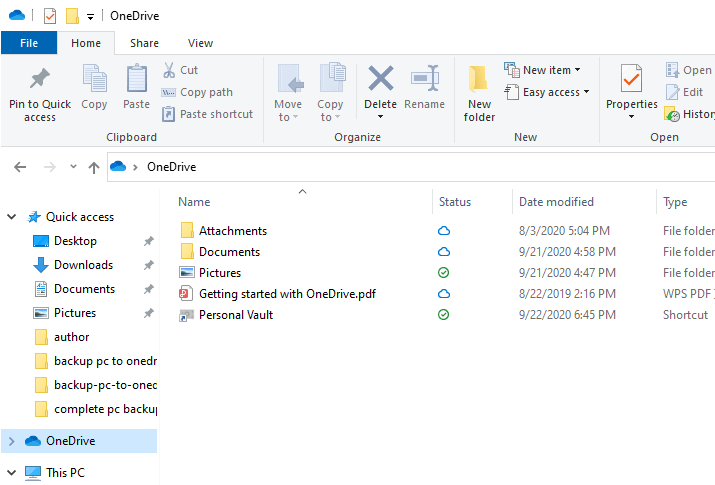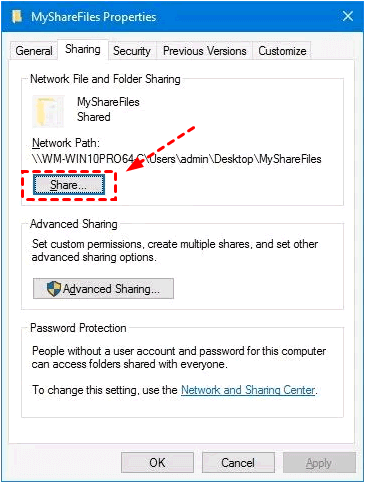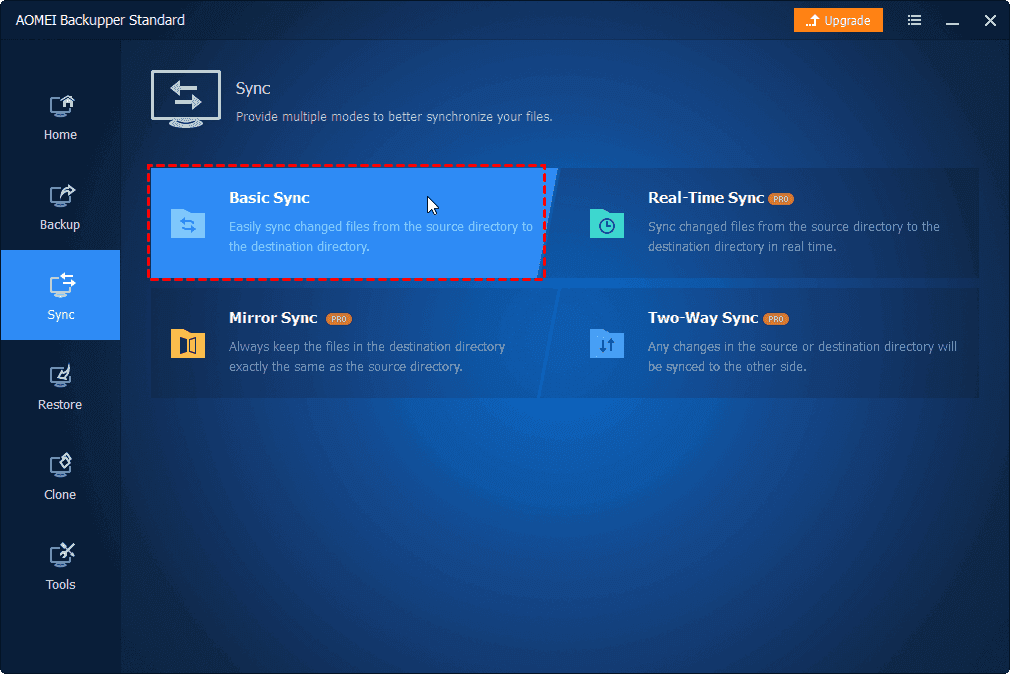Can you use OneDrive to transfer files to new computer?
I have OneDrive enabled on my laptop and a lot of my files are saved in it, it's like my main PC hard drive (This PC). But on my other computer, when I click on the OneDrive dropdown menu, nothing shows up and I want to be able to transfer files from PC to PC using OneDrive. Is there any way to do this?
OneDrive is the official cloud storage platform offered by Microsoft, which is built into Windows 10 and 11. The tool helps users store and sync content on their devices, so users save a lot of important PC files in the space of their OneDrive account. With OneDrive, your data can be stored online and downloaded, and used from anywhere you have an internet connection.
There are many OneDrive users who want to be able to transfer files from PC to PC with OneDrive in changing computers, which is not difficult and you will get the correct steps in this article.
How to transfer files from PC to PC using OneDrive
Can I use OneDrive to transfer files from one computer to another? Of course, you can, OneDrive offers two ways to store and sync data, the OneDrive website, and the app. In the next section, we will show you how to transfer files from PC to PC using OneDrive, as well as some alternatives for transferring files between computers that you may be interested in checking out.
Way 1. Transfer files via OneDrive website
OneDrive websites can be used to access user-stored files, and if you upload files to one account, you can download them to your computer's hard drive when you log in to the website on another computer using the same account. We will show you the correct steps.
Step 1. Open any browser and go to the OneDrive website to sign in to your account.
Step 2. Click the Files option on the taskbar, then click Upload > Files/Folder, select the files or folders you want to transfer.
Step 3. Go to the OneDrive website on another computer, and log in to the same account.
Step 4. Under the My files tab, you can see the files stored in your current account, then select the data you need for this PC and click the Download button.
- Note: This method enables transferring data from one PC to another via OneDrive, but the process can be lengthy and individual OneDrive users are only allowed to download one folder at a time. If you have more files to transfer, you can move to the next method.
Way 2. Transfer files with the OneDrive application
The OneDrive app gets smarter, and if you're using Windows 8.1 and above, you can even use OneDrive to transfer files from computer to computer on your desktop without downloading.
Step 1. Launch OneDrive on your computer and sign in to your account, if your computer does not have the program installed, go ahead and download OneDrive.
Step 2. Once you have finished setting up your file storage, a OneDrive folder is automatically created on the current computer. You just need to fill it with files or folders that need to be transferred to another computer, and you can let OneDrive sync this data to the cloud.
Step 3. Then launch the OneDrive application on another computer and use the same steps to sign in and set up your OneDrive account.
Step 4. You can open the OneDrive folder to access the files in your current account, and then copy the desired items to another local location on this computer.
More solutions to transfer files from PC to PC
While cloud drives such as OneDrive can complete data migration from PC to PC, the method is extremely network dependent. If you don't have a network or if your network is in bad shape, the process can't even be completed. Apart from transferring data from PC to PC using OneDrive, you also have more options to transfer files from the old PC to the new PC.
Solution 1. Use external storage devices
External storage devices such as USB flash drives, external hard drives, and SD cards are all good helpers for transferring data between PCs. These devices are easy to carry around and usually have large storage space.
You can plug your device into one PC and copy files to it, and then connect the device to another PC to move the files to the new computer.
Solution 2. Share your PC files over a network
If your two computers are located on the same LAN, it will be very easy to transfer data from one computer to the other using your existing home network.
You will need to go to Windows File Explorer and navigate to the folder that contains the data you need to share. Right-click and select the folder and click Properties, then under the Sharing tab click the Share button and continue with the on-screen instructions to complete the file sharing.
Solution 3. Use a data transfer cable
Using a data transfer cable you can move files directly between two computers.
You will need to purchase a cable and then connect the two segments to each of the two computers and then with the on-screen instructions you can copy and then paste the files from one computer to the other. Common transfer cables include the EasyTransfer USB cable, which can be a good choice for you.
Solution 4. Use the third-party software
There is also a simpler way to transfer files that you can use professional data transfer software. There are many software available today that help users quickly migrate their personal data from one computer to another. Combining product features, price/performance, transfer speed, etc., we highly recommend the AOMEI Backupper Standard, which helps you quickly transfer files between PCs for free.
Wrapping things up
The above has summarized all the possible ways on how to transfer files from PC to PC using OneDrive. Whether you're trying to transfer data between two computers through the OneDrive website or the app, you need to have a good network. In addition, we've covered more ways to migrate data between PCs for your reference. Hope this article solves your problem.