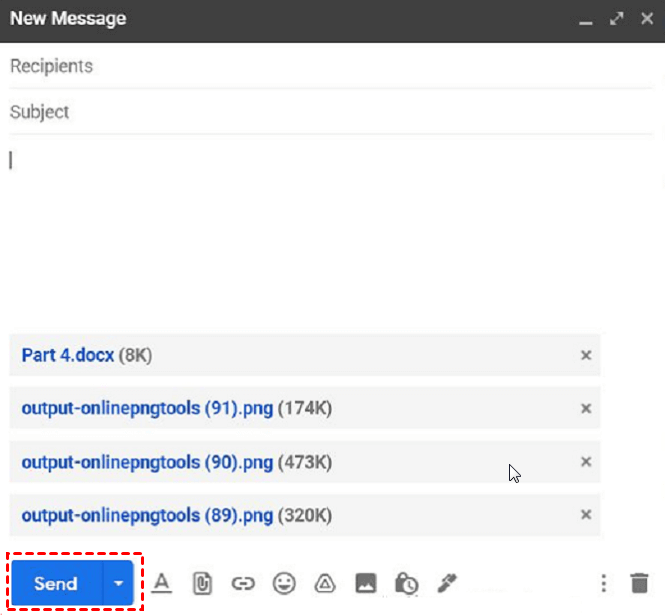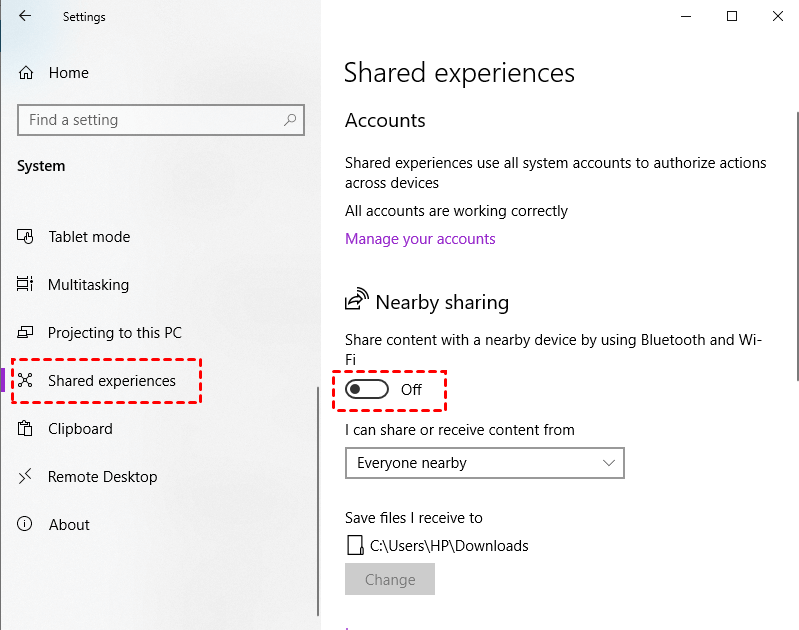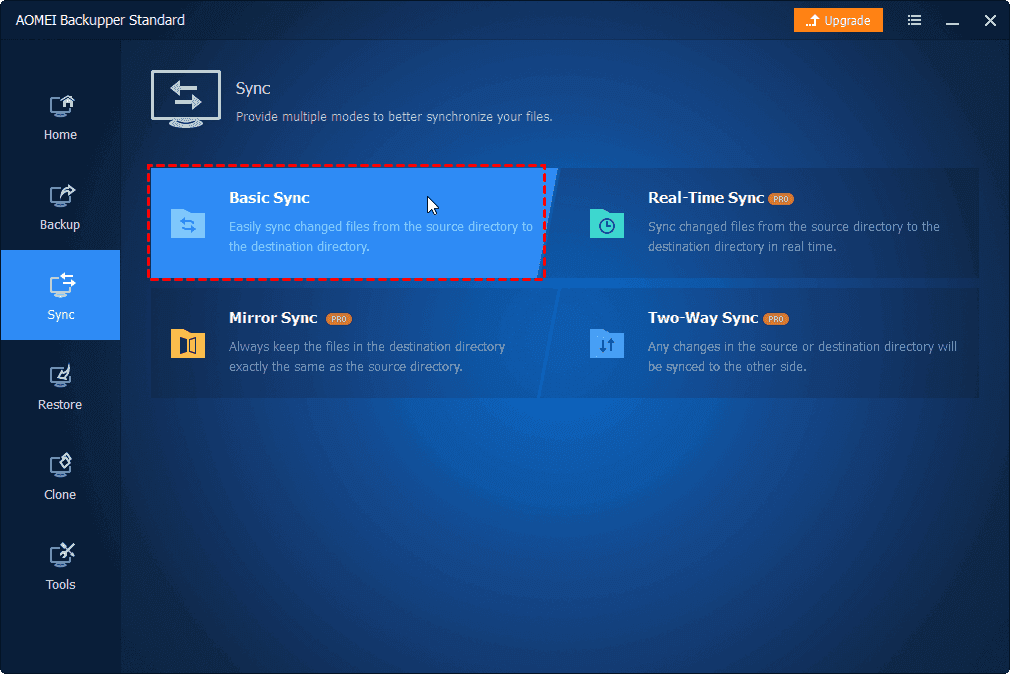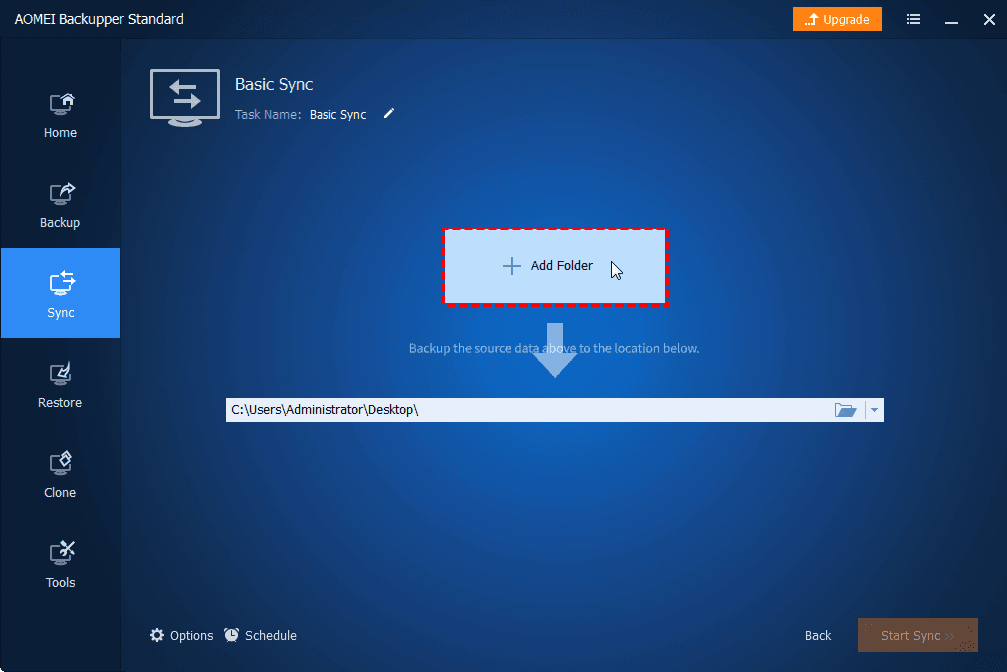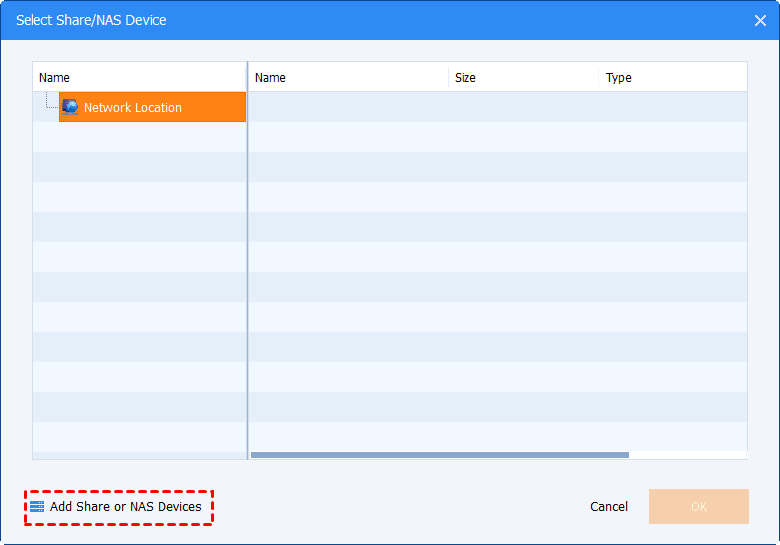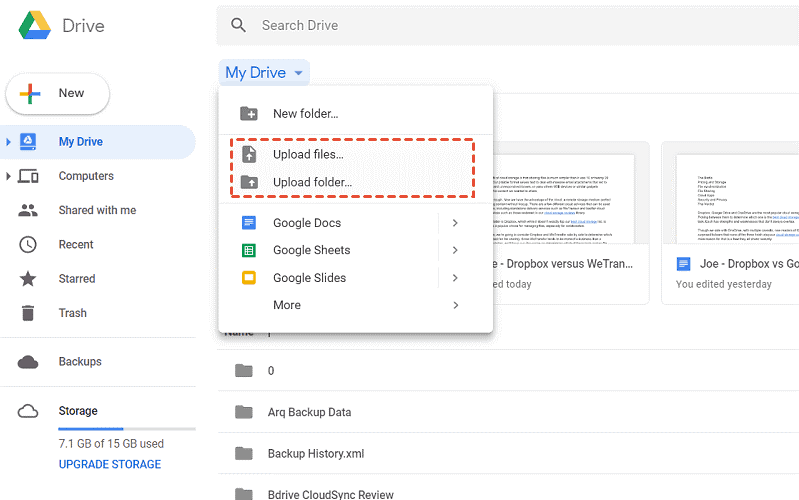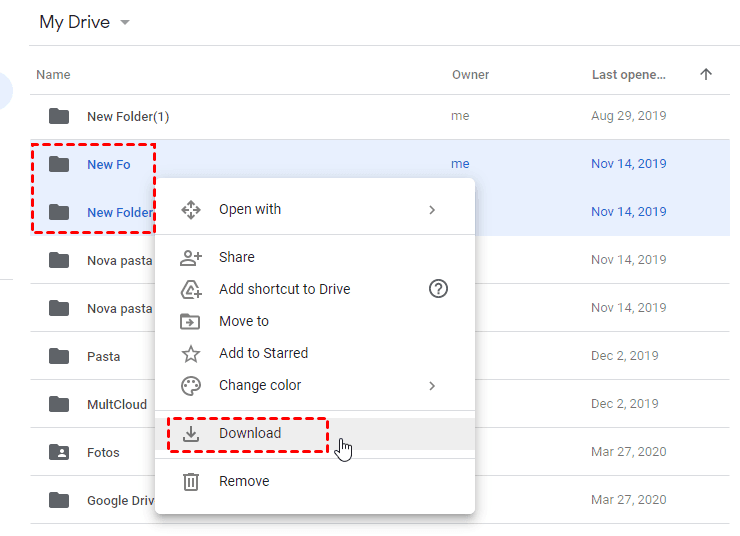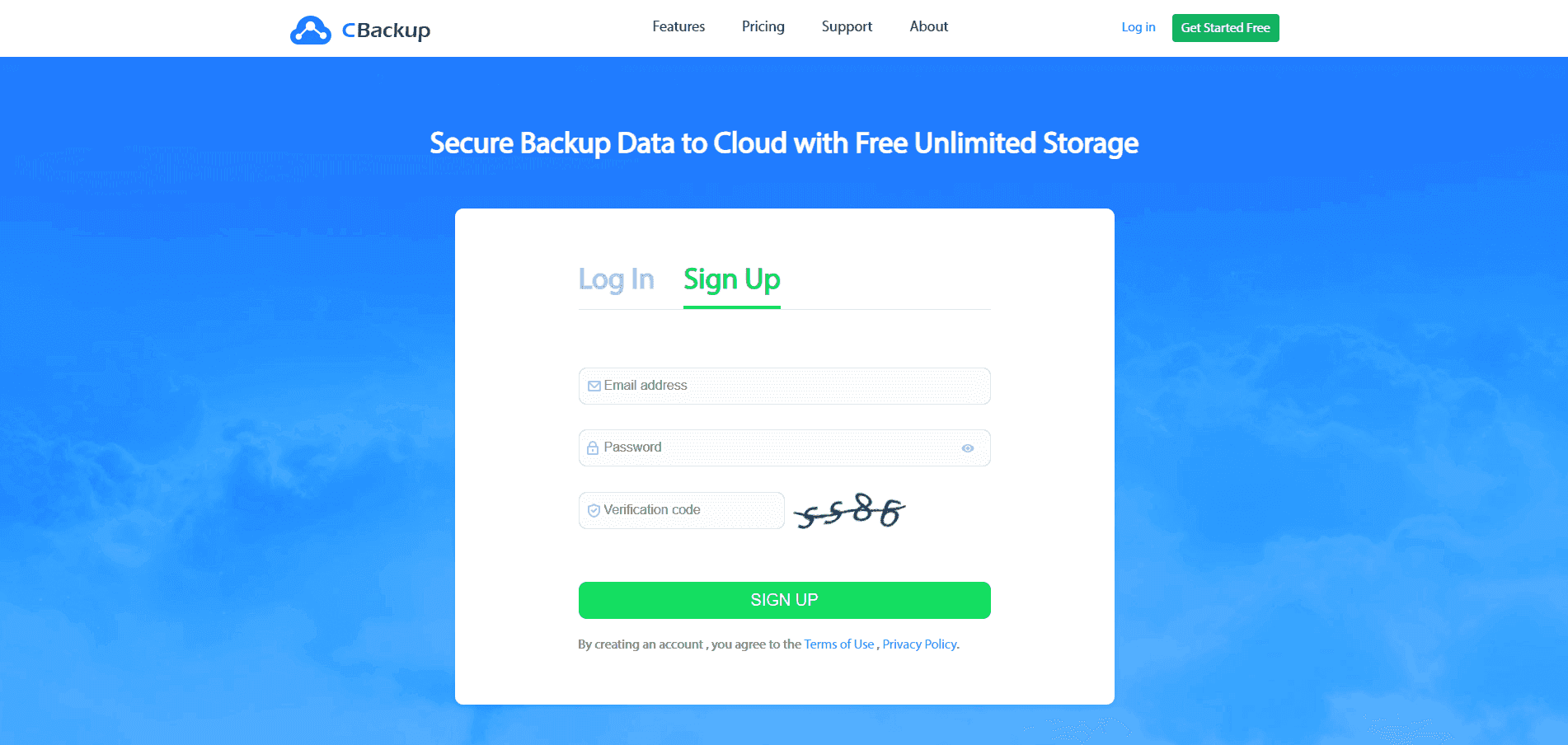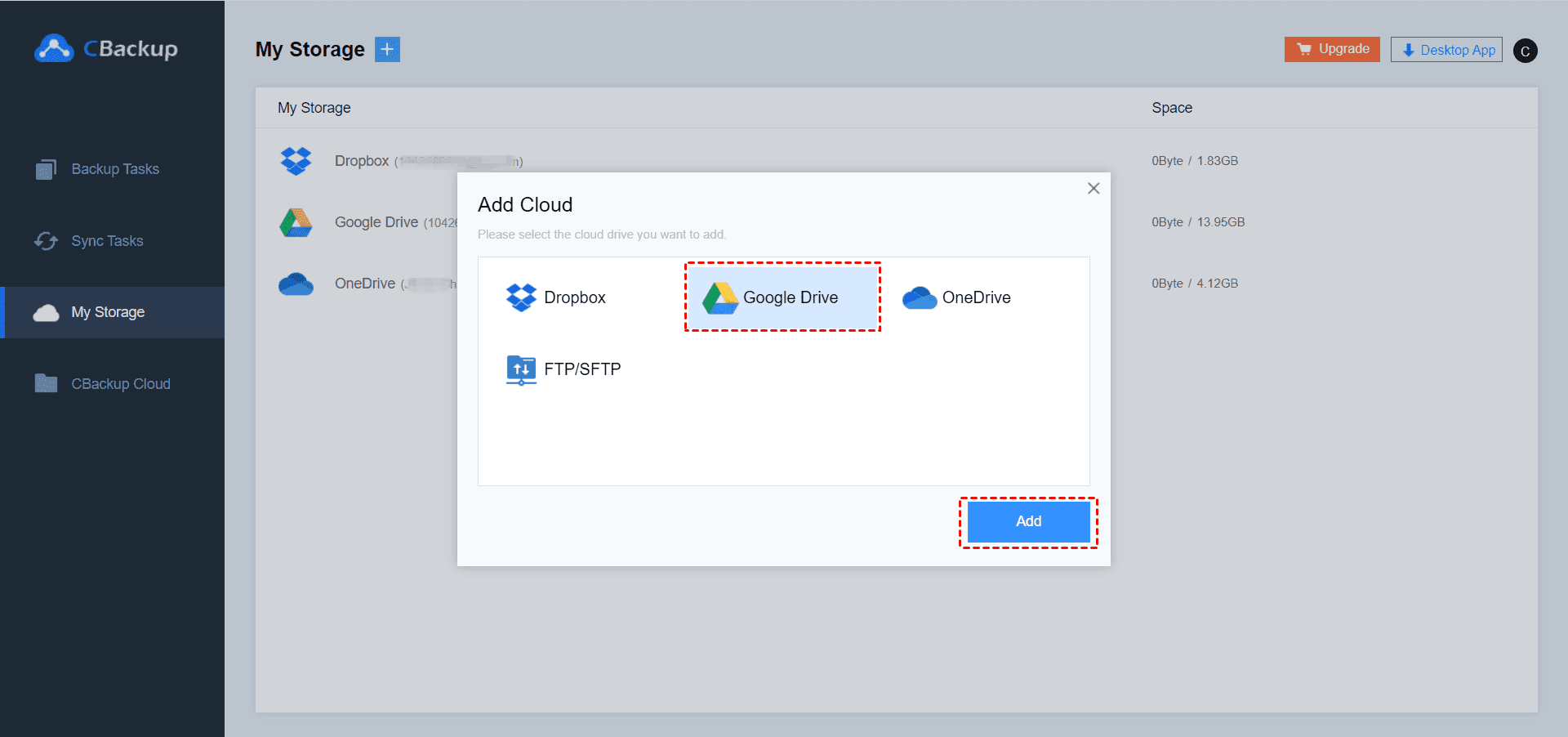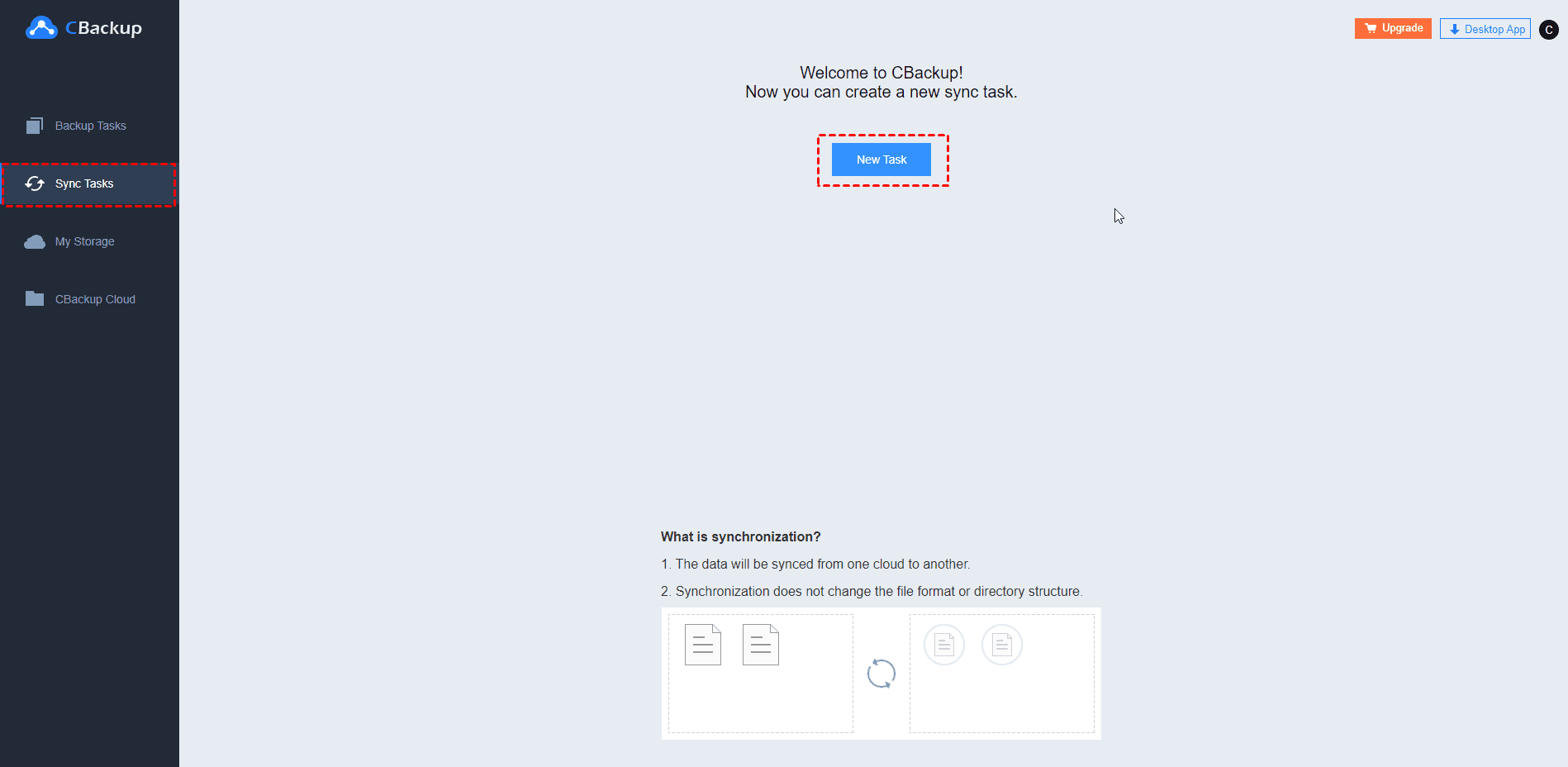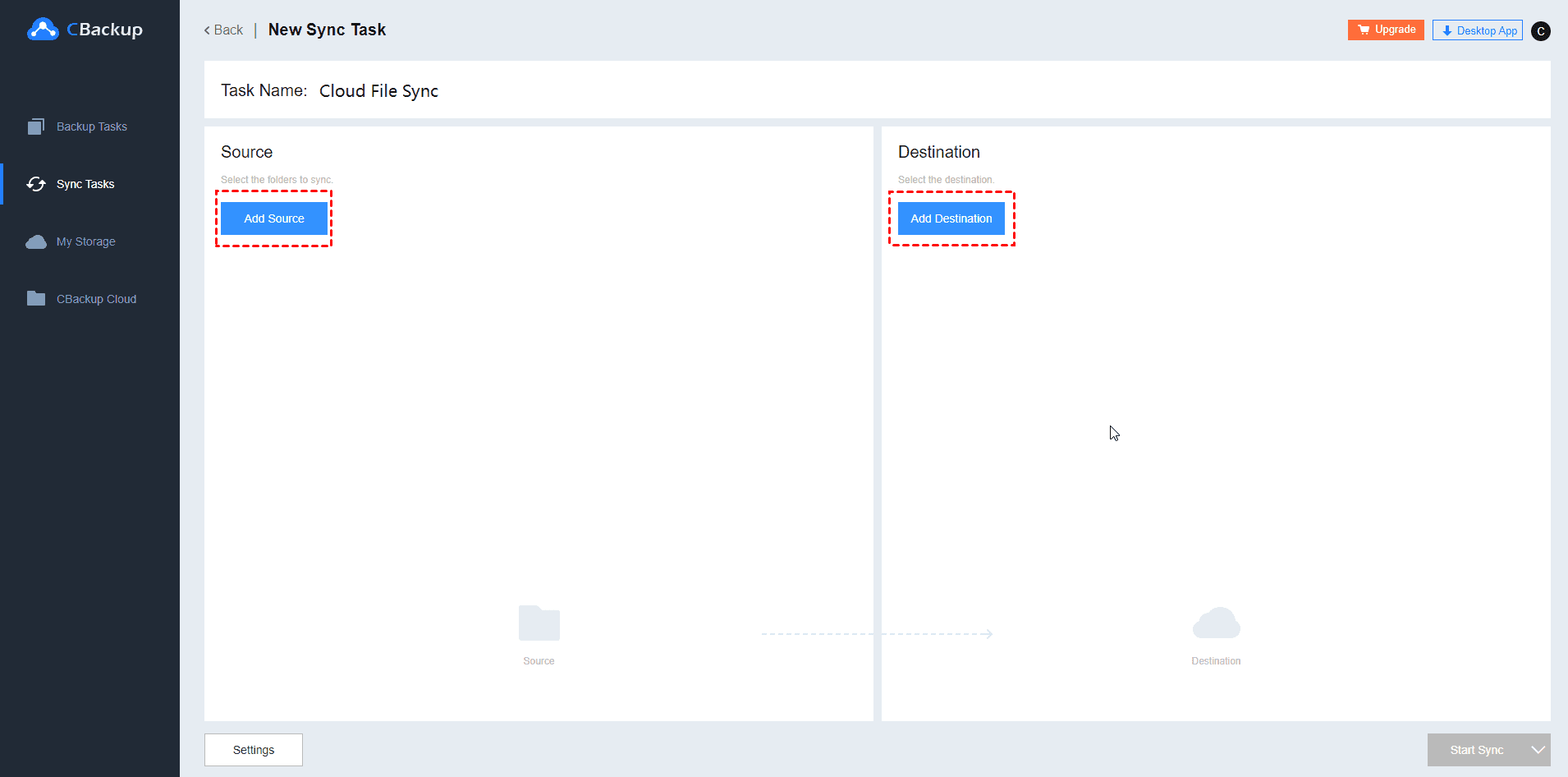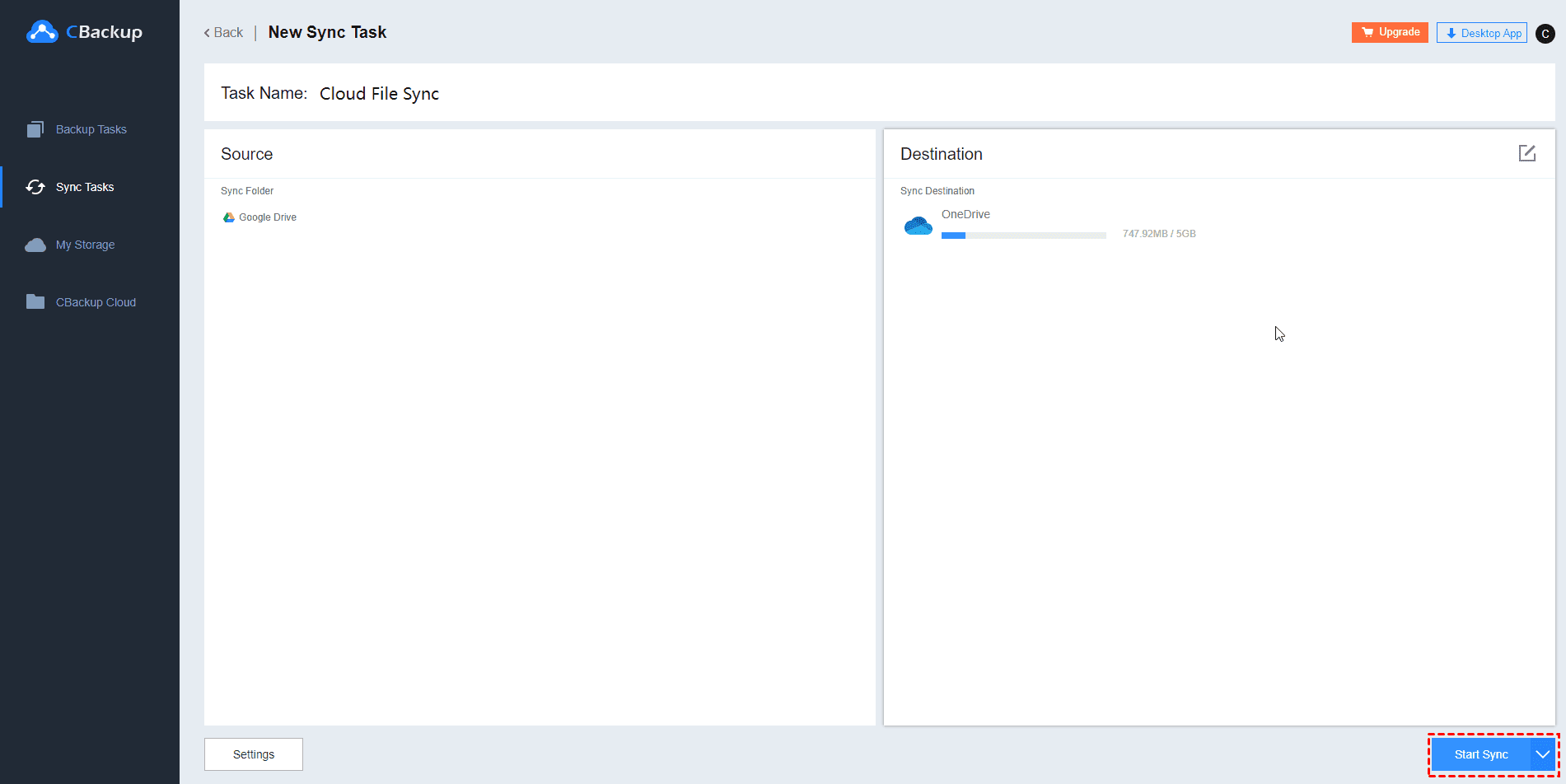How do I transfer documents from one computer to another?
Hello! I recently ran into a problem where I will no longer be using a computer at school, but this computer has a lot of Word documents that I need. I now want to transfer them to another computer and I don't know if it is possible using a USB cable. Can anyone tell me how to easily and quickly transfer documents from PC to PC? Any help would be appreciated.
Scenario of transferring documents from PC to PC
A document is a form of information that usually exists on a computer in the form of a word file, notepad, notebook, etc. When users need to transfer documents that hold important information to another computer, many of them may not have access to an effective solution.
You may need a fast transfer of documents between computers because of the following situations:
▶Your computer is malfunctioning, such as an application error, PC stuck, and other issues, and the user wants to transfer documents to another computer for processing.
▶Your current computer is running low on disk storage and you need to transfer documents to another computer to make room.
▶You have bought a new PC and need to migrate documents and other files to the new PC.
▶You want to share documents with the owner of another PC.
How to transfer documents from one PC to another
Transferring data between different computers is not difficult and there are several ways to do it. We offer 6 solutions on how to transfer documents from PC to PC, you can read the next sections and choose the one that suits you best.
Way 1. Transfer documents by sending emails
To quickly transfer documents from one computer to another, using an e-mail address is a great option. You can log in to the email address on both computers, send the documents you need from the old computer to the other account address, and then go to the email address on the new computer and download the documents.
The advantage of this method is the speed of data transfer using email, but the disadvantage is that it has a limit on the size of files that can be transferred. For example, if you use Gmail, it has a 25MB file size limit, so this method is more suitable for users who only need to transfer a small number of documents.
Way 2. Move documents with external storage media
External storage devices are supposed to be one of the most common methods of data transfer, and the method allows users to easily transfer larger and more files compared to email. External storage media includes devices such as USB flash drives, external hard drives, SD cards, etc. Users can simply copy documents to an external storage device connected to a PC and then connect that device to another computer to get the documents they need from that device.
Transferring files via an external storage device does not require a stable network connection, but such devices are more prone to damage (water, damage, breakage, etc.) or loss, so there is some risk in using this method.
Way 3. Send Documents via Nearby Sharing feature
If you currently have two computers in the same area, then the Nearby Sharing feature on Windows PC can help you transfer documents to another computer. Nearby Sharing is a solution provided by Microsoft to share files between different computers. You can check the following steps to learn how to transfer documents from one pc to another.
Step 1. Press Win+I on both of your computers to open Settings, select the System option, and then click Shared experiences on the taskbar.
Step 2. Find the Nearby sharing section of this screen and open the button.
Step 3. You need to select Everyone nearby under I can share or receive content from.
Step 4. You need to first go to the File Explorer on Computer A, find the document you need to move, then click Share in the toolbar at the top and select the device you want to share to (Computer B). Then click Save when you receive a notification on computer B.
Way 4. Transfer files with free file sync software
The above methods have certain limitations, and with the help of free file sync software, the whole process will be much simpler. You can use the AOME Backupper Standard, a tool that supports Windows 11/10/8.1/8/7/XP systems, and users can choose to sync files to a third-party location to complete document transfers between PCs. Read on to learn how to transfer documents from PC to laptop.
Step 1. Download AOMEI Backupper Standard to your computer, launch the program and click Sync > Basic Sync.
Step 2. On the next screen click +Add Folder and select the file where the document is stored.
Step 3. Then, select the destination of the data storage, you can Select a network location to add a network drive or NAS device that connects directly to another computer.
Step 4. Finally, click the Start Sync button to move the document to another computer.
Way 5. Move files with cloud storage services
Cloud storage services are now a popular solution for file storage and transfer, with the mainstream cloud drives offering a certain amount of free storage space, such as 15GB for Google Drive and 5GB for OneDrive.
Users simply need to sign up for a cloud drive to use it as a medium and complete the process of transferring data between different computers without using any external storage devices or cables. In the following, we will use Google Drive as an example.
Step 1. Go to www.google.com/drive/ and register a Google Drive account, or sign in directly if you are already a user.
Step 2. Click the My Drive option, then click Upload files or Upload folder in the drop-down menu to upload your documents to your current account's storage.
Step 3. Then go to the Google Drive website from another computer and sign in to the same account.
Step 4. Click My Drive to view your stored files, then right-click on the documents you need and click Download to get them.
Way 6. Transfer data between clouds
Of course, logging into different cloud drives on different computers and syncing files between clouds may be a faster and more convenient way to transfer data. With a free cloud sync service, this process is made easy with CBackup, a tool that supports connecting multiple different cloud drives on one platform and then transferring any file between them with just one click, with no restrictions on the type and size of files that can be transferred by CBackup.
Now learn how to transfer word documents from one computer to another with CBackup.
Step 1. Go to the CBackup homepage, apply for a free account under the SIGN UP tab, and log in.
Step 2. Click the My Storage tab on the taskbar and press the + button to add your cloud drive.
Step 3. Click Sync Tasks in the taskbar and press the New Task button to create a cloud-to-cloud sync task for data transfer between different computers.
Step 4. Press the Add Source button to select a cloud drive as the source location, which needs to have your documents stored, and then press the Add Destination button to select the destination cloud drive.
Step 5. Click the Start Sync button in the bottom right corner to transfer the documents. Now you only need to access the target cloud drive on another PC to get the documents you need.
Conclusion
If you are looking for a way to transfer documents from PC to PC, the 6 methods provided on this page can all be done effectively. We have mentioned the advantages and disadvantages of each method, but in comparison, we recommend the last three methods. They can transfer data between computers faster, and the whole process does not depend on external storage devices and cables.