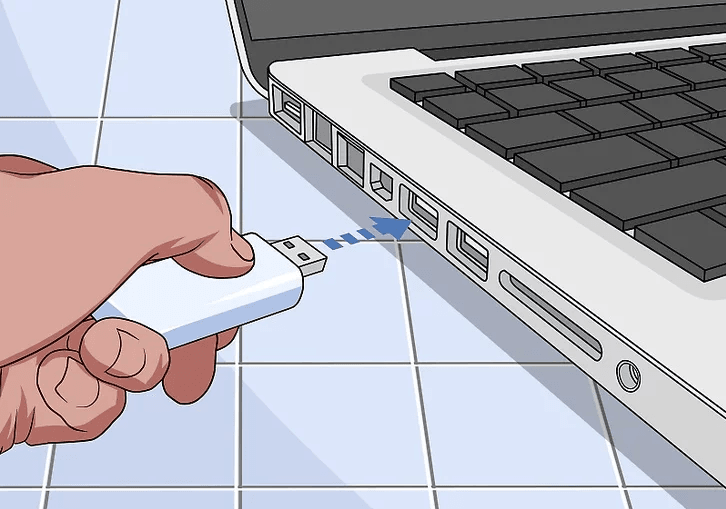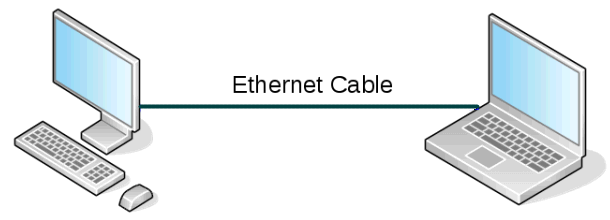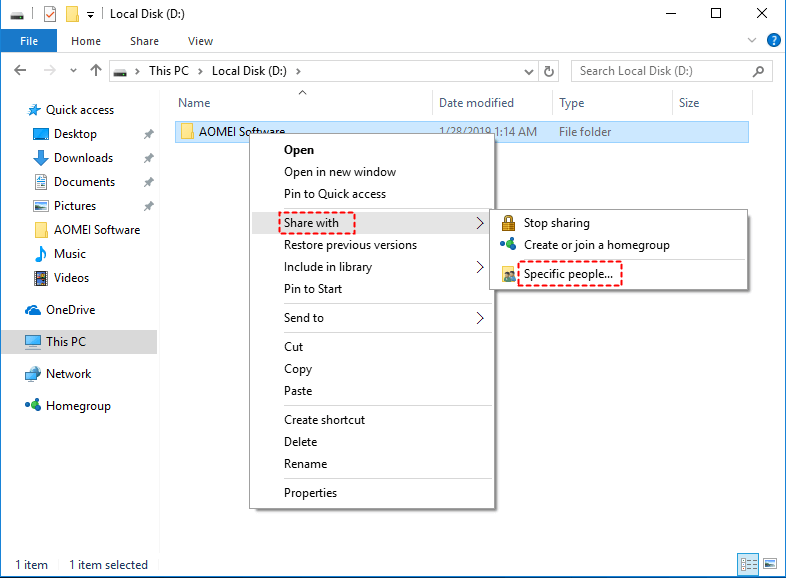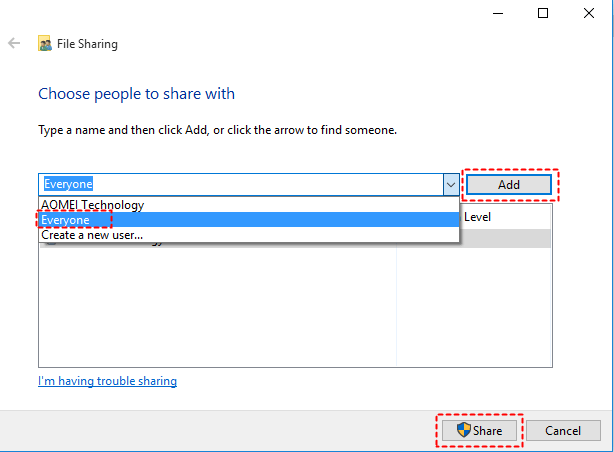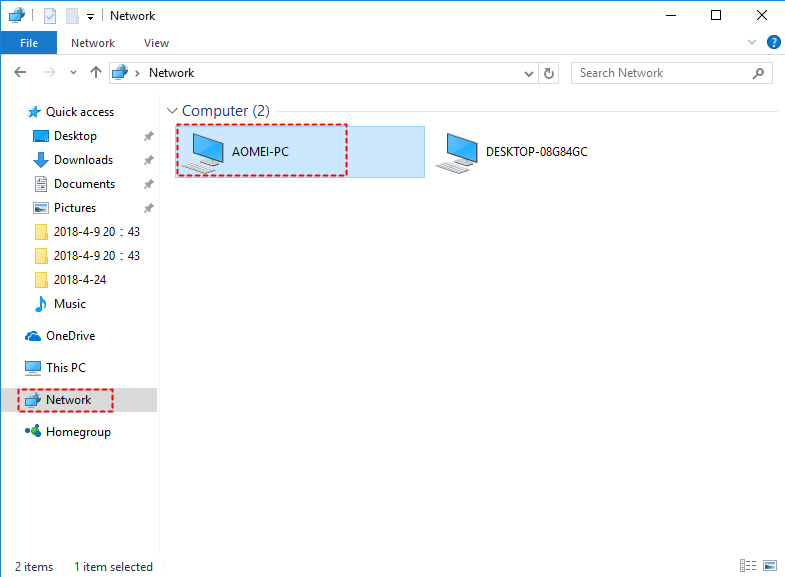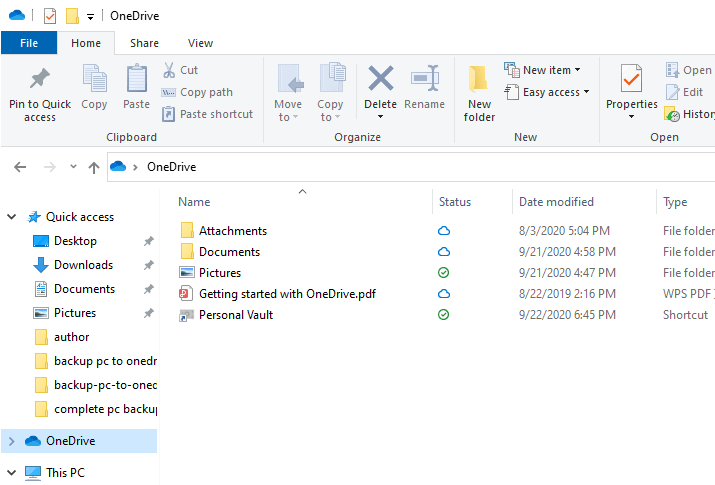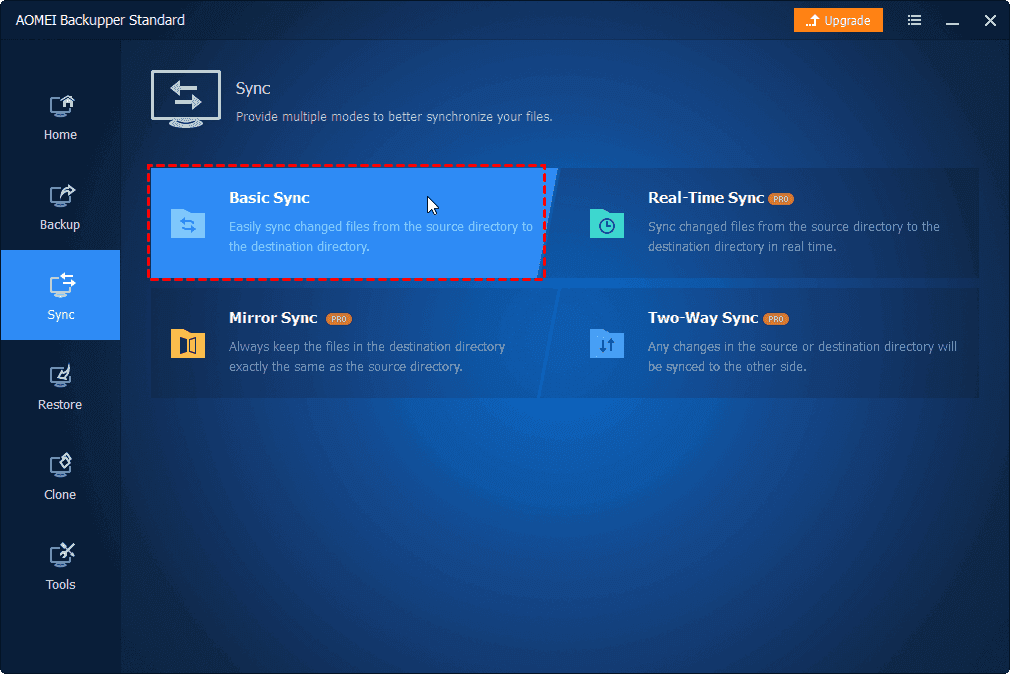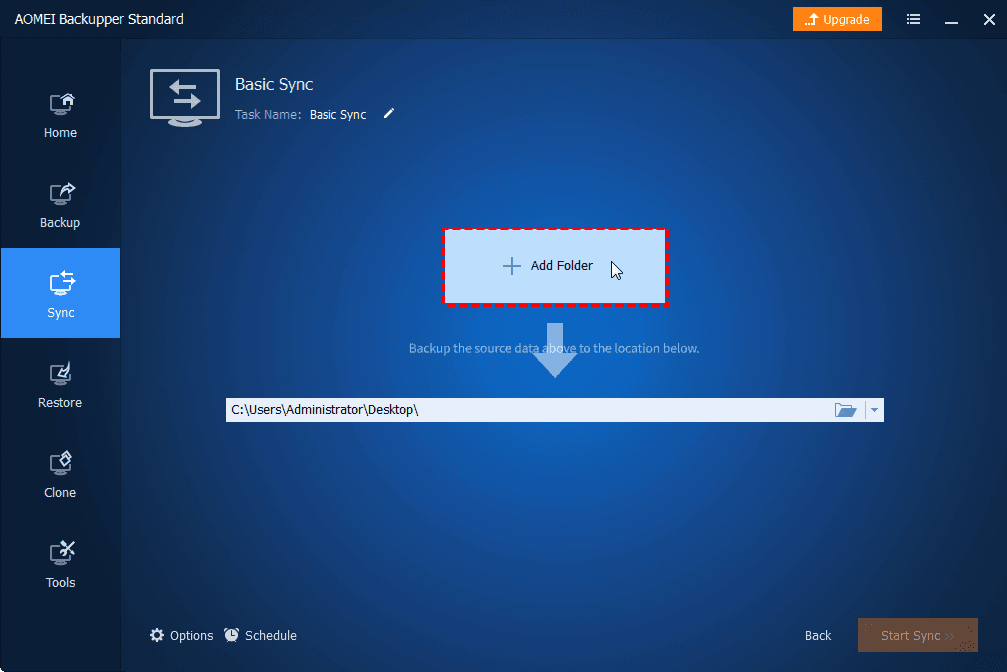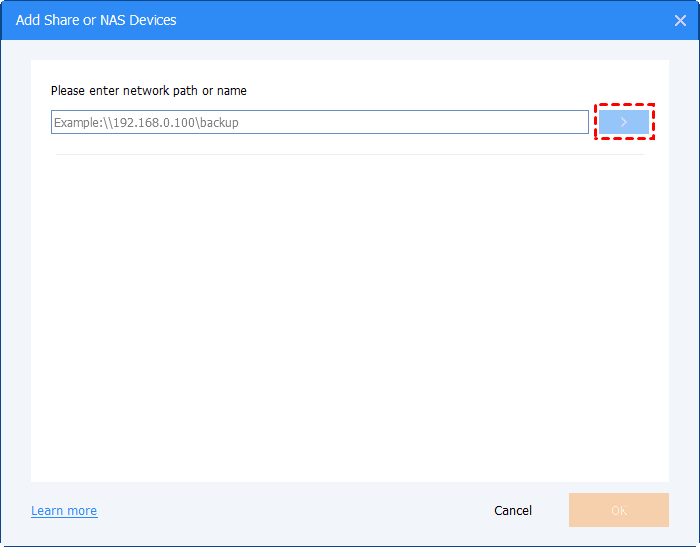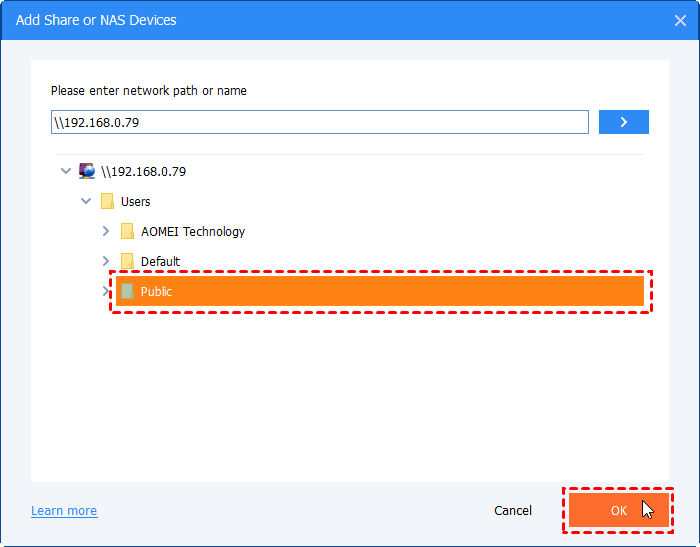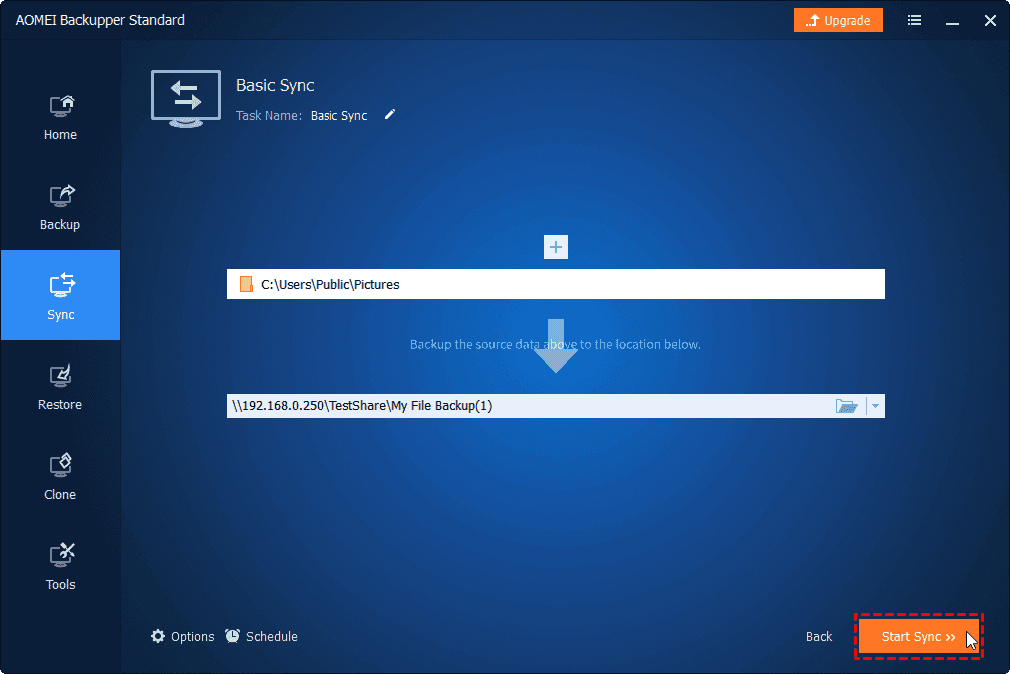How do you transfer everything from one computer to another?
How to transfer all of my data from one computer to another?
How can I transfer all of my data (terabytes) from one computer (laptop) to another (desktop)? Both devices are using Windows 10.
- Question from Quora.com
It is not uncommon for users to need data migration. Transferring files from one computer to another refers to the process of moving various types of data to the same network or to other computers without a network. When a user buys a new computer, migrating data is a step that must be followed, and you always have important data stored on the old PC. You may also need to transfer data from one computer to another for the following reasons.
▶Disks from old PCs or damaged disks need to be replaced.
▶Upgrading from a smaller drive to a larger drive or SSD disk, data needs to be migrated.
▶Move all your important data to another computer disk for backup in case you lose it.
▶Migrate operating systems from HDDs to SSDs for better performance, such as faster running speeds and lower consumption.
Then, you may also wonder how to transfer data from one PC to another. The process is not difficult. Whether it's through a strong physical connection, such as using an external storage device or transferring over a LAN, or a quick and simple solution such as using a cloud drive or data transfer software, it can help you transfer files from your old PC to your new one
4 ways to transfer data from one computer to another
How do you transfer data from one computer to another? We will answer this question for you now, please read the following to learn 4 ways to effectively transfer files from old PC to new PC, the specific steps are also provided, and you can follow the prompts.
Way 1. Transfer data from one PC to another via external storage media
The use of external storage devices is a common means for users to transfer files between computers. USB flash drives, SD cards, external hard drives, etc. can copy a small amount or a large amount of data according to the capacity of the drive. Since the copy and paste process is greatly affected by the amount of data, we recommend that users use this method only when transferring a small number of files, otherwise it will take a lot of time.
Step 1. Connect your external storage device (here, USB example) to Computer A.
Step 2. Open the File Explorer of Computer A and locate the drive of the external device. Copy the files that need to be transferred to another drive to an external storage media drive.
Step 3. After the file transfer is complete, connect the USB to Computer B and locate the drive of the external device in File Explorer.
Step 4. Copy and paste the required files from the drive to another location.
Way 2. Transfer data from one PC to another via an Ethernet cable
Using an Ethernet cable is an effective way for users who want to transfer a large number of files to another computer, and you don't need to worry about spending extra time on connectivity issues compared to USB, external hard drives, etc.
Before you can officially start learning how to transfer data from one computer to another, you need to prepare a LAN cable first.
Step 1. Connect to both computers using a LAN cable, and then turn on the sharing option on both computers.
Step 2. Head to Control Panel > Network and Internet > Network and Sharing Center > Change Advanced sharing settings. Then perform the following settings.
- Enable network discovery.
- Enable file and printer sharing.
- Enable sharing, and anyone with network access can read and write data in the Public folders.
- Disable password protected sharing.
- Click the Save changes button.
- Note: Please enable Turn on password protected sharing as soon as you complete the file transfer, otherwise your data will face security risks.
Step 3. To select a folder on Computer A to share, you need to right-click on it and select Share with > Specific people.
Step 4. Select the Everyone option in the File Sharing window and click the Add button, click Share to confirm. When you see the Your folder is shared prompt, tap Done.
Step 5. Go to Computer B, press Win+E to open File Explorer, and select Network.
Step 6. Double-click Computer A, you may need to follow the prompt data for PC A's password.
Step 7. Next, you'll see the folder you just shared, which you can save anywhere on that computer.
Way 3. Transfer data from one computer to another with cloud drive
If you don't want to buy tools, then you can consider cloud drives, where cloud storage services like Microsoft OneDrive, Google Drive, and Dropbox can also help users sync files between different computers, laptops, and even phones and tablets. Here we take OneDrive, a cloud drive built into a Windows PC, as an example, learn how to transfer files from PC to PC using OneDrive:
Step 1. Tap the search icon on Computer A's desktop and type OneDrive to open the app. If you're using a PC below Windows 8.1, you'll need to download OneDrive to your desktop first.
Step 2. Then log in to OneDrive with your Microsoft account and set up the app when prompted.
Step 3. The service automatically generates a folder called OneDrive, move all the files you need to transfer to your new PC to the OneDrive folder, and this data will automatically sync to the cloud.
- Note: Each OneDrive account has a free 5GB of storage, and if you're transferring more than 5GB of data, you can expand your storage by subscribing to a more advanced plan.
Step 4. Then go to Computer B and configure your OneDrive app with the same steps, making sure you're signed in to the same account.
Step 5. Open your OneDrive folder and move the desired files to another location on your hard drive to save.
Way 4. Transfer data from one computer to another with disk migration tool
If your two computers are on the same wireless or wired network, you can transfer data between PCs without an Ethernet cable or external storage media without spending a penny. Free PC file transfer software - AOMEI Backupper Standard helps Windows users easily migrate files to new computers, the whole process is simple, fast and secure.
Read on and follow the steps below to learn how to transfer data from computer to computer.
Step 1. Download the AOMEI Backupper Standard on Computer A, then launch the application, click Sync > Basic Sync.
Step 2. You can edit the task name in the next interface to distinguish it from other sync tasks. Then click Add Folder and select the folder you want to transfer to another PC.
- Note: You can use Filter settings to exclude certain file types in the selected folder.
Step 3. Click the inverted triangle icon in the target box below and select Add Share or NAS Devices from the drop-down menu.
Step 4. Enter the IP address of Computer A in the pop-up window, click the blue button shown in the figure, and you may be prompted to enter a user name and password.
Step 4. Please select one of the listed network shared folders to store the data you need to transfer, and then click OK.
Step 5. Then click Start Sync to start transferring data. Once the process is complete, you can go to computer B and access the shared folder.
Conclusion
This article introduces you 4 ways on how to transfer data from one computer to another, through which you can migrate various files from your old computer, including personal folders, documents, music, videos, applications, etc. to your new computer.
One of the most straightforward and easy ways to use a free PC data migration tool like AOMEI Backupper Standard can help you quickly sync data from one PC to another. It also helps you migrate entire disks directly so you don't have to reinstall a new PC to get all the data and information on your source PC.