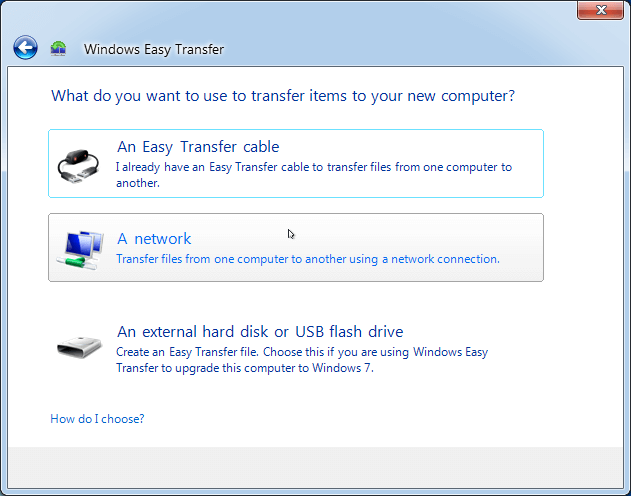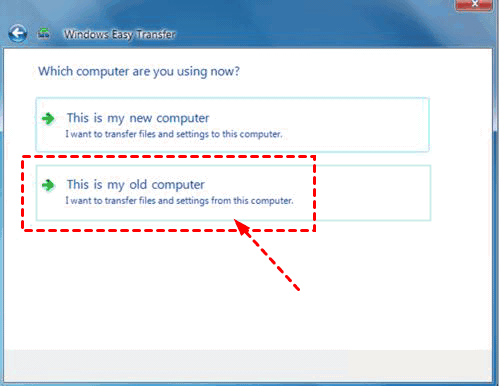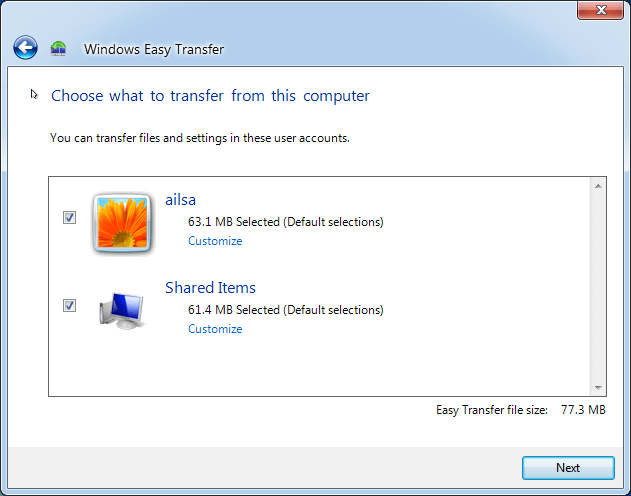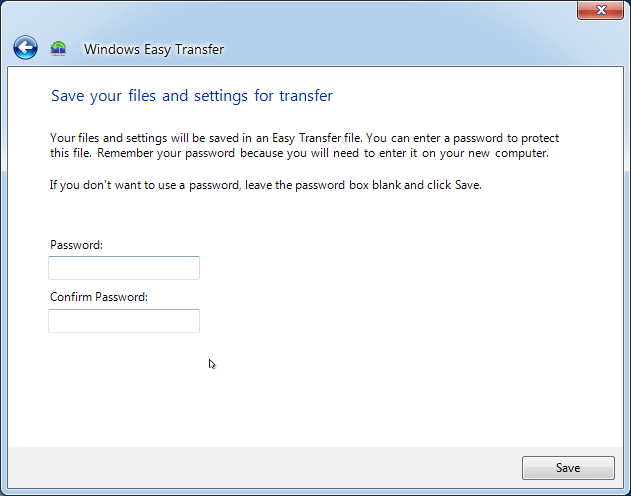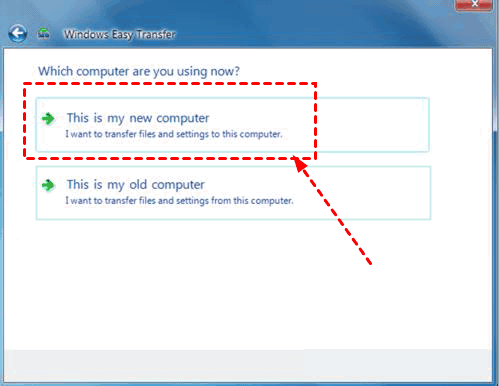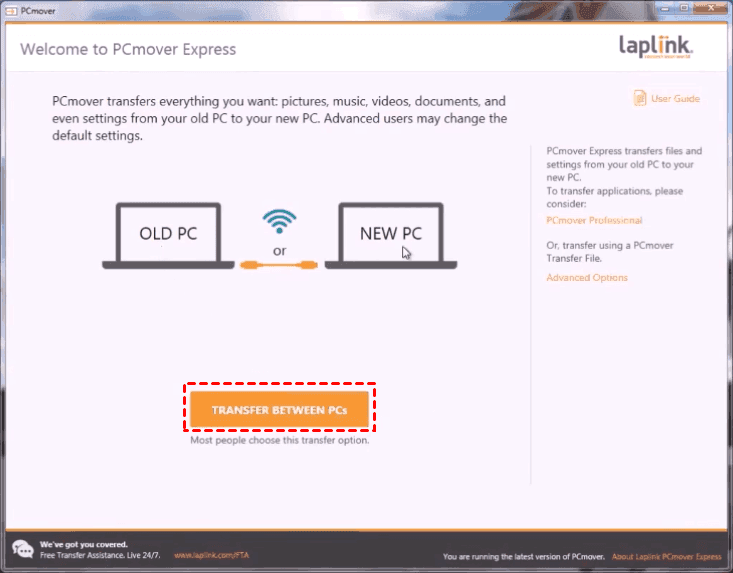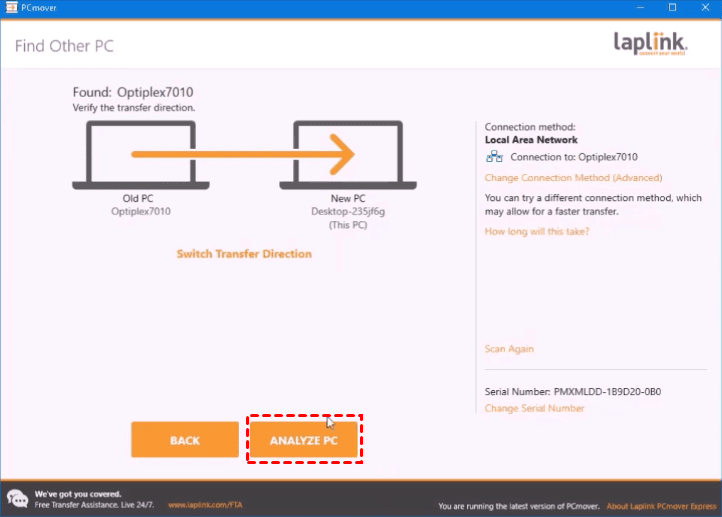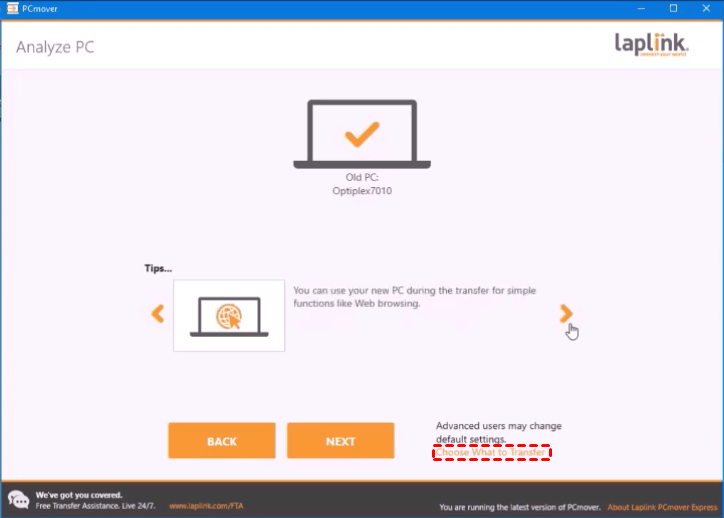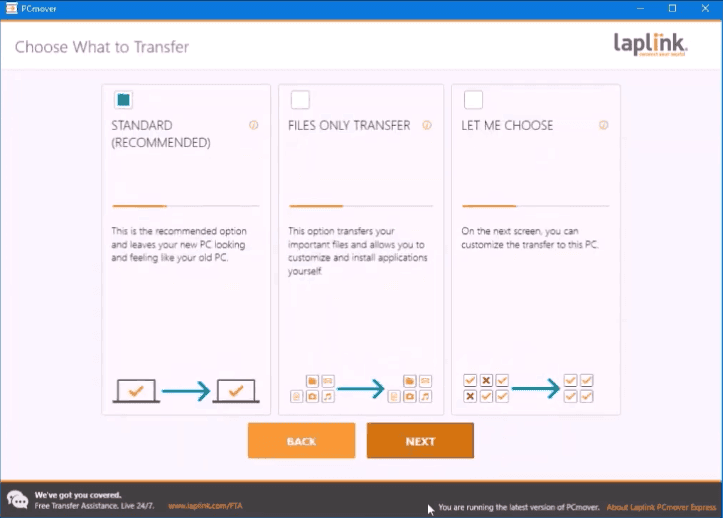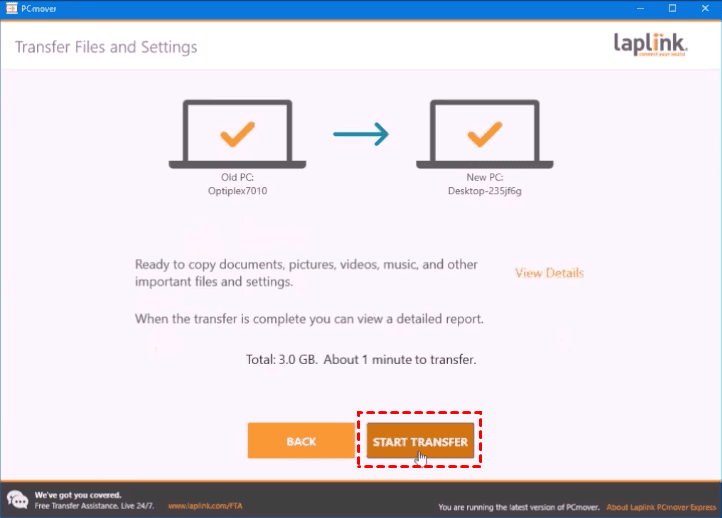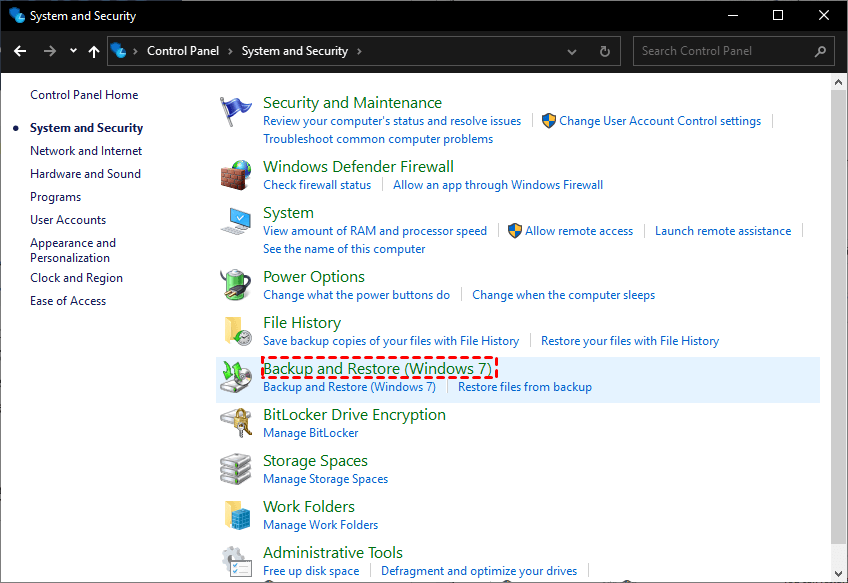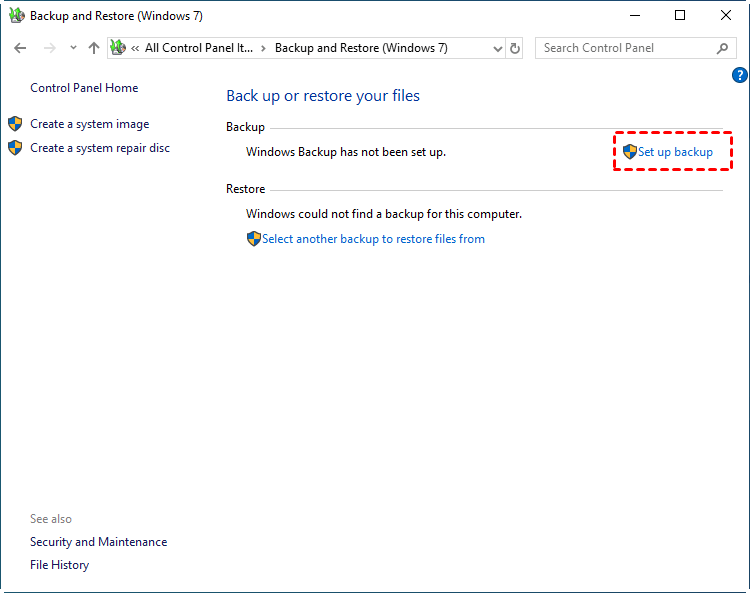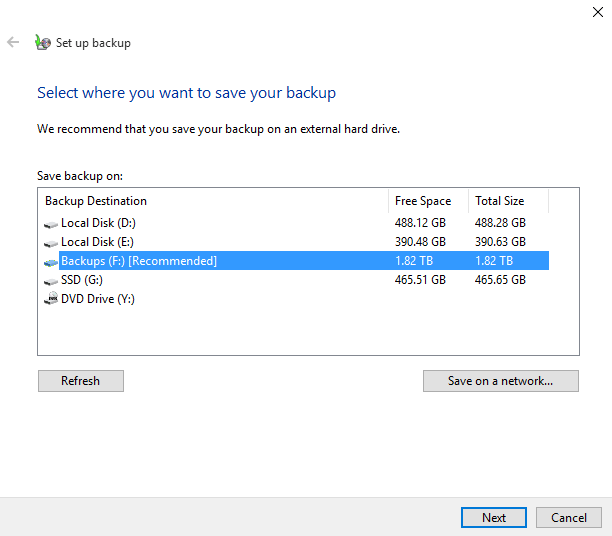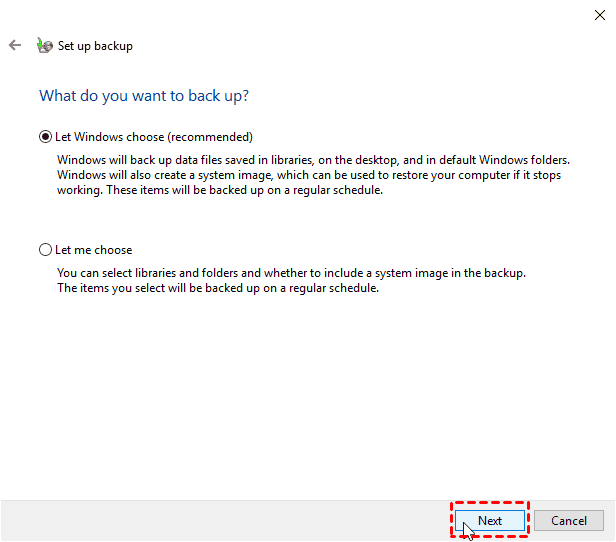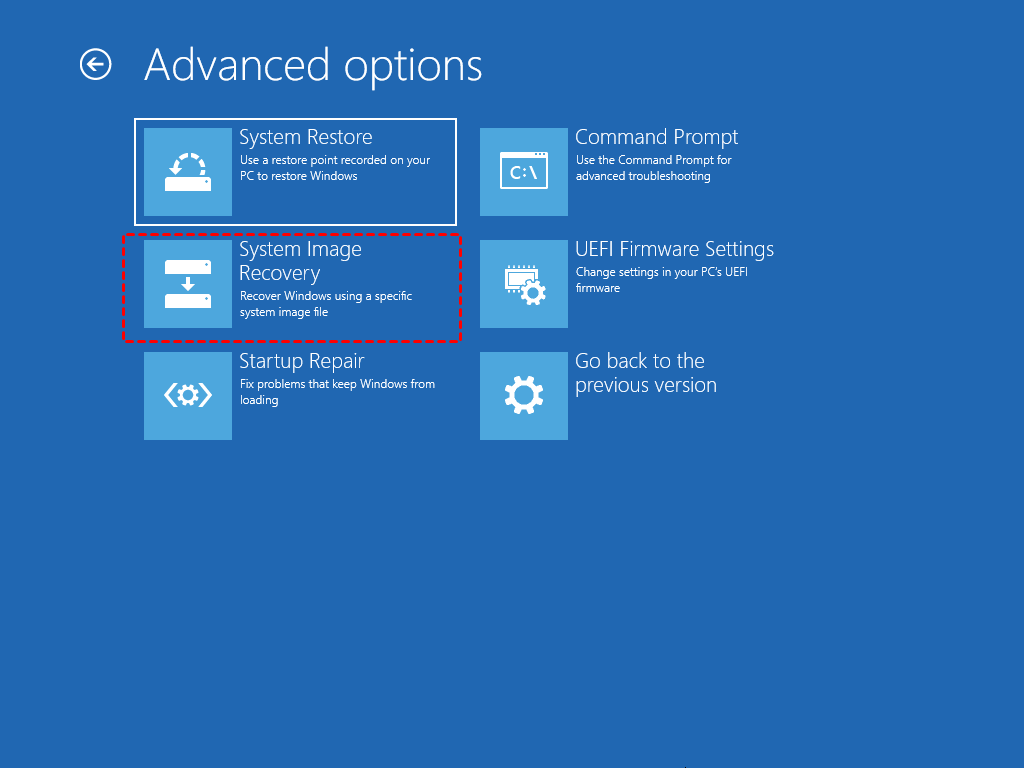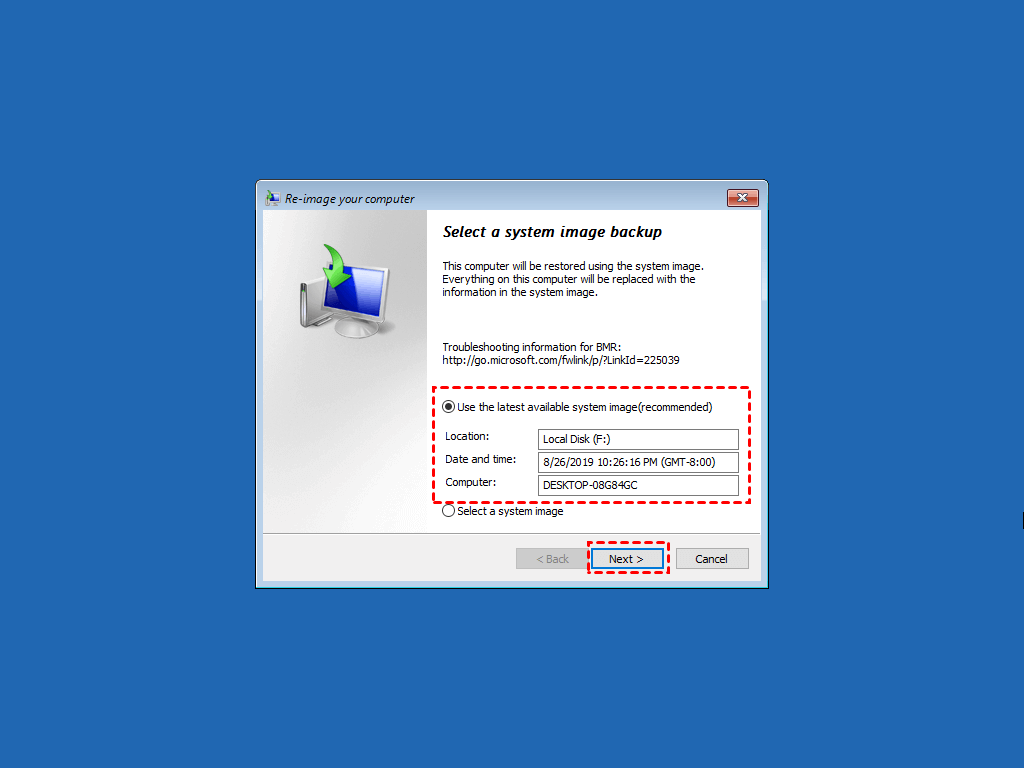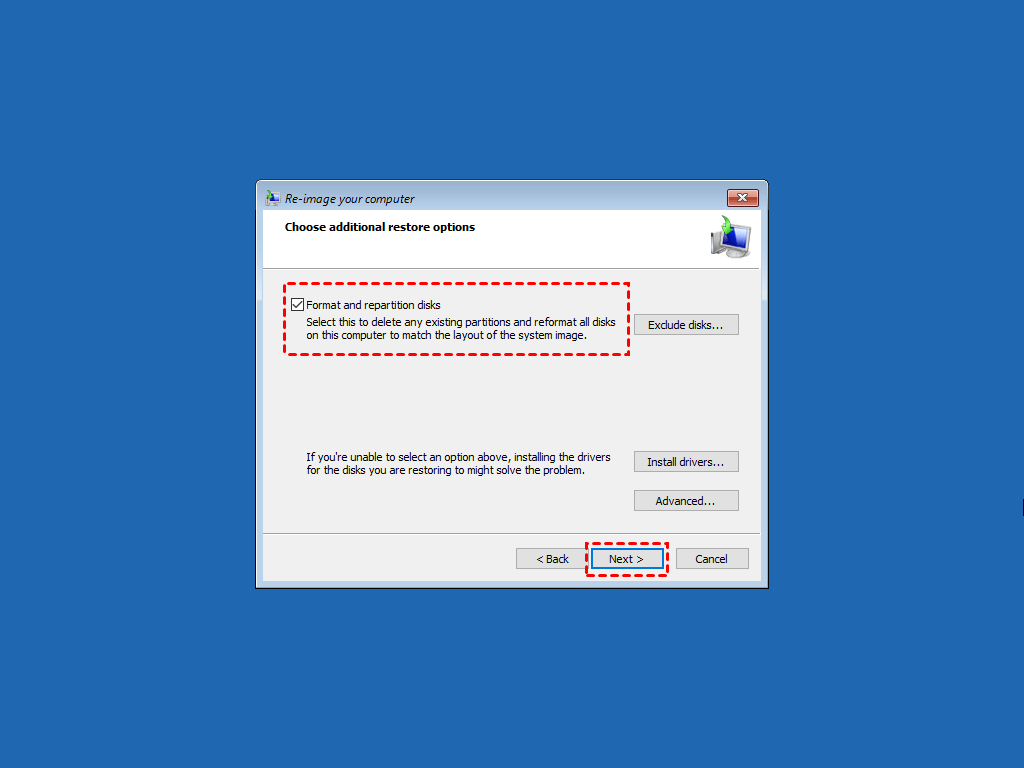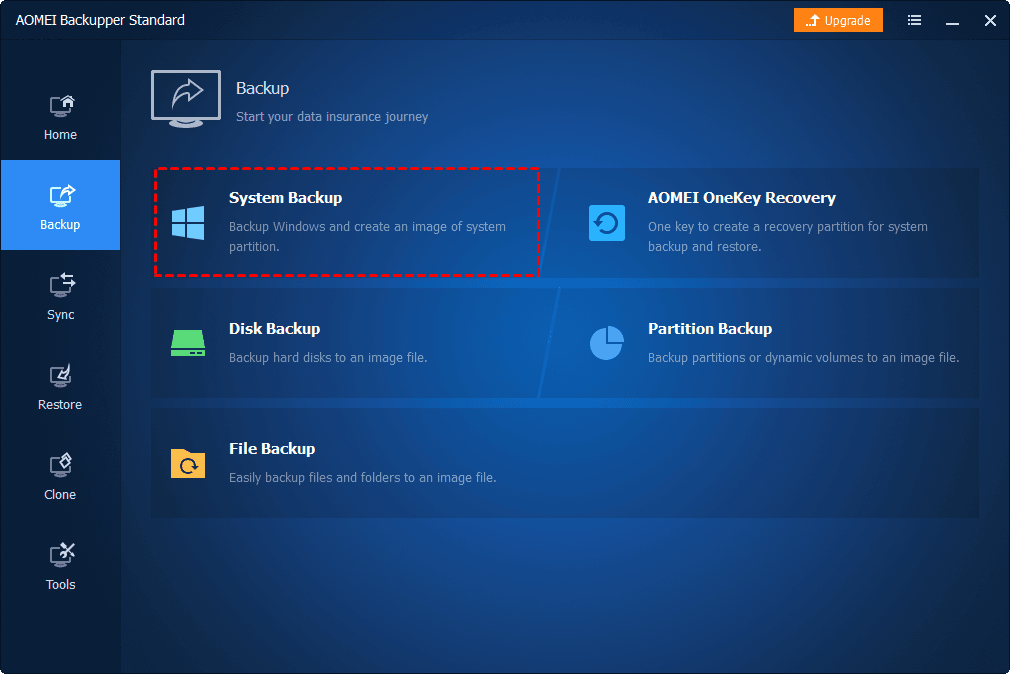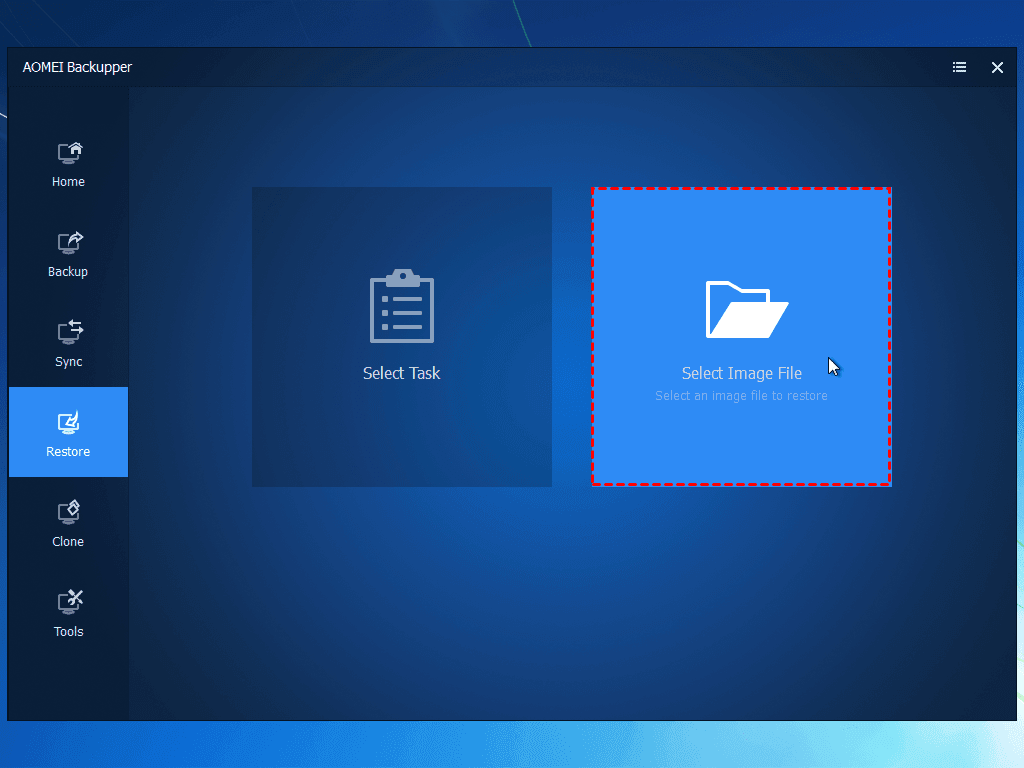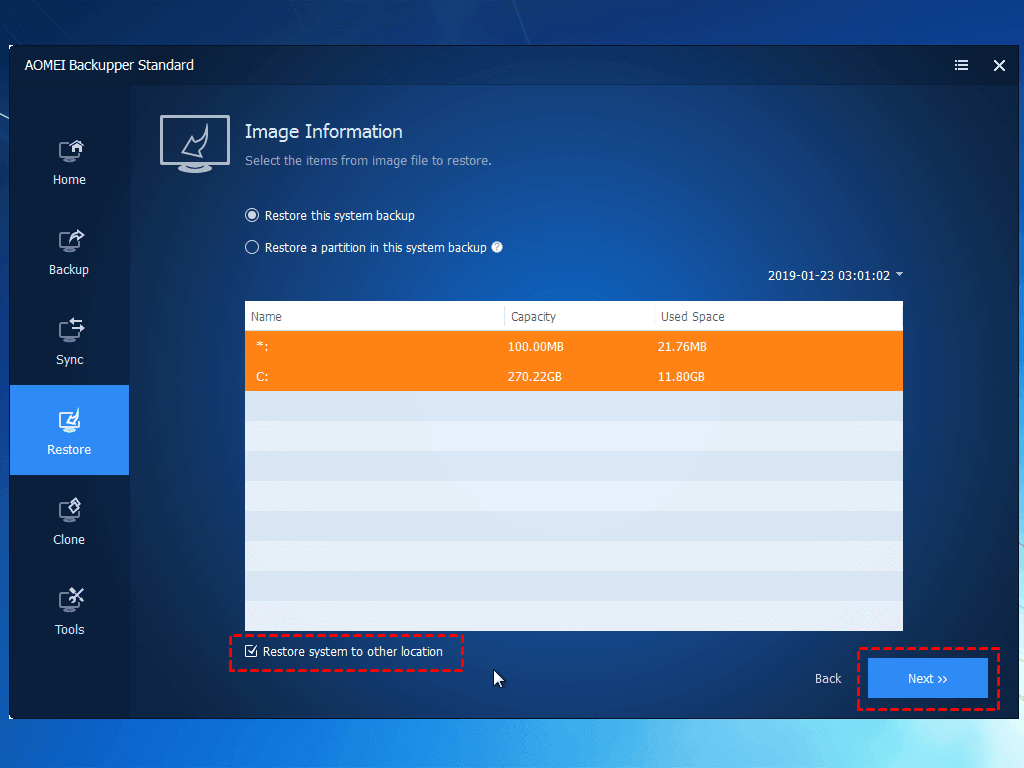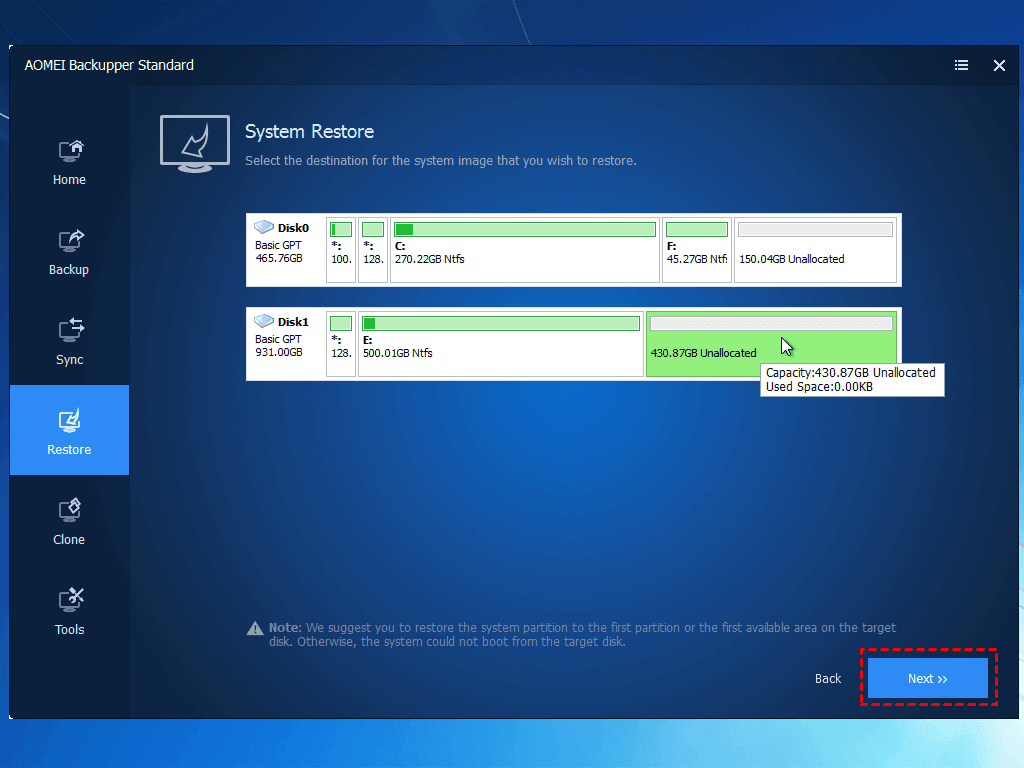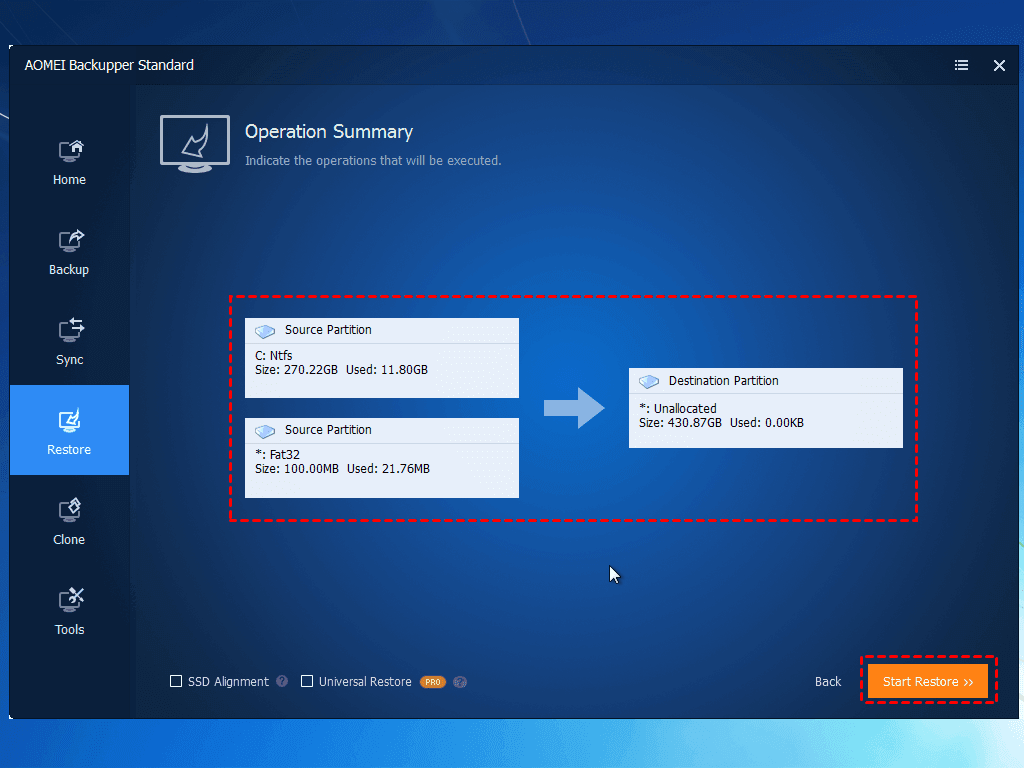Can I transfer Windows 7 to a Windows 10 new PC?
I bought a new computer with Windows 10 installed, but I didn't want to give up the data on the old computer, which stored my important files, and it was a hassle to set up the new computer. How do I transfer everything from my old Windows 7 computer to my new Windows 10 computer? Please tell me what to do, thank you very much.
Many users are looking for ways to migrate Windows 7 to Windows 10 new computers, but this is not difficult. Whether you want to transfer all of Windows 7 to another computer or just some of your data and applications to Windows 10, you can find effective ways in this guide. Read on and choose one of the following 4 methods for Windows data migration.
Way 1. Migrate Windows 7 to Windows 10 with Windows Easy Transfer
Windows Easy Transfer is a file transfer software built into Windows 7 computers. The tool, available for Windows 7, Windows XP (SP2 and later), and Vista (SP1 and later), enables users to transfer files, photos, music, email, programs, settings, and more personal files from their old to new computers. Since it is not supported on Windows 10, users cannot directly migrate Windows 7 to new Windows 10 computers through it.
To open Windows Easy Transfer on Windows 10, you can copy the migwiz folder in Windows 7 (i.e. Windows Easy Transfer Wizard, located in C: Windows\System32\) to Windows 10. Then head to the migwiz folder on Windows 10, double-click on the migwiz .exe in it to open Windows Easy Transfer, and then move the data easily.
Step 1. Type easy transfer in the Windows 7 search box to start Windows Easy Transfer.
Step 2. Choose one of three data transfer methods: USB Easy Transfer Cable, A network, An external hard disk or USB flash drive.
Step 3. In the next window click on This is my new computer.
Step 4. The tool will detect all the data that can be transferred to Windows 7. You can also click Customize > Advanced to select the part of the data you want to transfer, and then click Next.
Step 5. Next click Save to make sure to store all the data to the transfer device of your choice, in this step you can choose to set a password.
Step 6. Open Windows Easy Transfer on Windows 10 and repeat steps 2-4 to restore the data to your current computer. In step 3 you need to select This is my new computer. Then click Transfer to determine the transfer of Windows 7 data to Windows 10.
- Note:✎...
- If you get the migwiz folder of Windows Easy Transfer from a 32-bit PC, it won't run on a 64-bit PC, and vice versa.
Way 2. Transfer Windows 7 to Windows 10 use PCmover Express
You can also go to PCmover Express, a data migration tool developed by Microsoft in collaboration with Laplink. It works on Windows XP, Vista, 7, 8, 8.1, 10, 11, so you can directly transfer Windows 7 to Windows 10 new computers (for a fee of at least $30).
Before you can use PCmover to transfer files, settings, data, and user profiles from Windows 7 to Windows 10, you need to do the following preparations:
- Download and run PCmover Express on Windows 7 and Windows 10.
- Close all running applications on both computers.
- Disable the power saving option on both computers and pause scheduled Windows tasks.
Step 1. Open PCmover in Windows 7 and click the TRANSFER BETWEEN PCs button.
Step 2. Do the following on Windows 10:
- Run PCmover and then click the TRANSFER BETWEEN PCs button.
- Then enter your email address, serial number, and username, and click Next.
- Go ahead and tap Next and wait for the tool to find another PC that keeps the same LAN.
Step 3. After your Windows 7 and Windows 10 are connected, tap the ANALYZE PC button on Windows 10.
Step 4. Click on Choose What to Transfer as shown.
Step 5. Choose between STANDARD (RECOMMENDED), FILES ONLY TRANSFER, and LET ME CHOOSE.
Step 6. Finally, click START TRANSFER to migrate data from Windows 7 to Windows 10.
However, PCmover Express does not support users migrating applications between two computers, and you can continue to learn about the other two methods.
Way 3. Transfer PC with Backup and Restore (Windows built-in utility)
In addition to the above two applications, you can also use Windows Backup and Restore features to migrate from Windows 7 to Windows 10 new computer. Before you begin the specific steps, check if your Windows 7 computer disk can be moved to Windows 10, otherwise you will need to prepare an external hard drive or USB drive beforehand.
Step 1. Open Control Panel on Windows 7 and click System and Security > Backup and Restore (Windows 7).
Step 2. Select the Create a system image option in the taskbar.
- Tip: You can perform a backup task that includes a system image by clicking Set up backup.
Step 3. Next, select the destination drive where you want to save the transferred data and click Next to continue.
Step 4. After confirming the backup settings, click Start backup.
- Note:✎...
- When the backup is complete, you will be prompted if you want to create a system repair disc (CD/DVD). If your computer is experiencing problems that won't start, this selection will help you access the recovered files, which you can click Yes to do.
Step 5. Connect the drive and system repair disc that holds windows 7 data to Windows 10. Boot the PC from the system repair disc and change the system's BIOS settings to make sure it boots from the CD/DVD via the specified key on the first screen.
Step 6. Click Next on the Windows installer interface, then click Repair your computer > Troubleshoot >Advanced options > System Image Recovery > Windows 10.
Step 7. Tick Use the latest available system image in the Re-image your computer window and click Next to continue.
Step 8. Select Format and repartition disks, click Next > Finish > Yes to restore the Windows 7 system image to Windows 10.
Way 4. Easiest way to migrate Windows 7 to Windows new computer
An easier way to migrate Windows 7 to a new PC for Windows 10 is to use more efficient tools to restore old PC system images to new PCs. Powerful backup software - AOMEI Backupper Standard offers backup and restore capabilities, it offers the simpler operation, faster transfer speeds, higher migration success rates and more powerful features, transferring data from Windows 7 to Windows 10 new computers has become a breeze.
✦ It works with Windows 11/10/8.1/8/7/XP/Vista and offers support for a wide range of storage devices (including internal/external hard drives, USB, NAS/Network shares, and cloud services).
✦ Users can set scheduled automatic backups as needed, as well as incremental/differential backups.
✦ The default Smart Mode saves a lot of time by backing up only the sectors that are already in use in the file system.
✦ Windows PCs within the same LAN can sync folders between two PCs over a network.
Now install and launch the tool on Windows 7 and Windows 10 and get the detailed steps.
Step 1. Open AOMEI Backupper on Windows 7, tap Backup > System Backup, and follow the instructions to back up the files to an external hard drive or other storage.
Step 2. Connect your storage device to your Windows 10 computer, launch AOMEI Backupper, click Restore > Select Image File.
Step 3. Go to the next screen and find the system image in your storage device, tick the Restore this system backup and Restore system to other location options, and click Next.
Step 4. Then use the new hard drive as the recovery destination for the system image and click Next.
- Tip: You need to select the first partition on the destination disk as the restore destination, otherwise the system will not start..
Step 5. Click the Start Restore button to migrate your Windows 7 to Windows 10.
- Note:✎...
- If you need to transfer your Windows 7 hard drive to Windows 10, you can use the System Clone or Disk Clone feature of AOMEI Backupper Professional, which allows users to start the computer and run the system and programs without reinstalling Windows 10.
Summary
The above 4 ways can help users easily migrate Windows 7 to Windows 10 new computer. One of the easiest is to use a professional backup and restore tool - AOMEI Backupper Standard, which offers powerful features and simple operation, and any user can easily transfer all data, settings, applications, etc. between two computers. The tool also has more powerful features and usage scenarios waiting for you to explore.