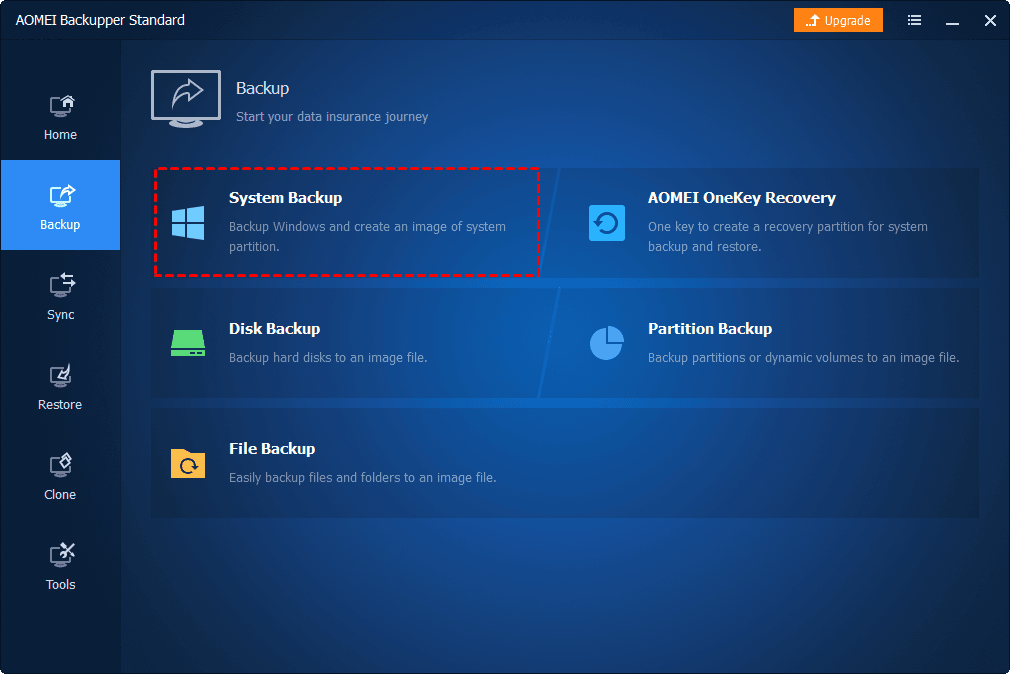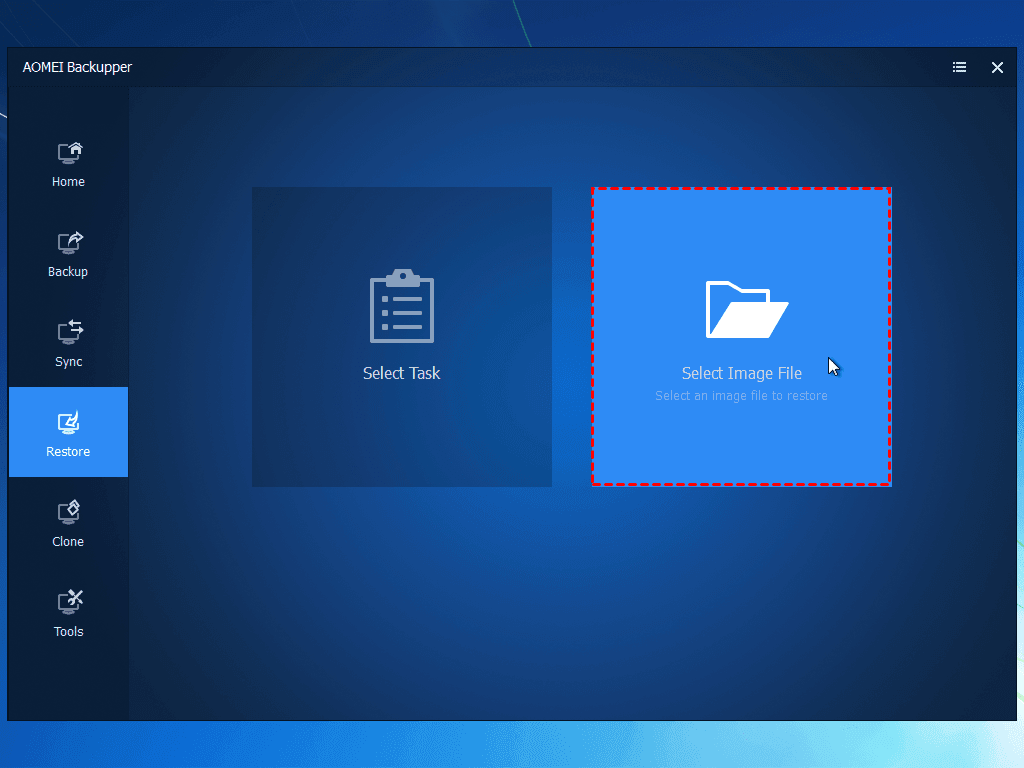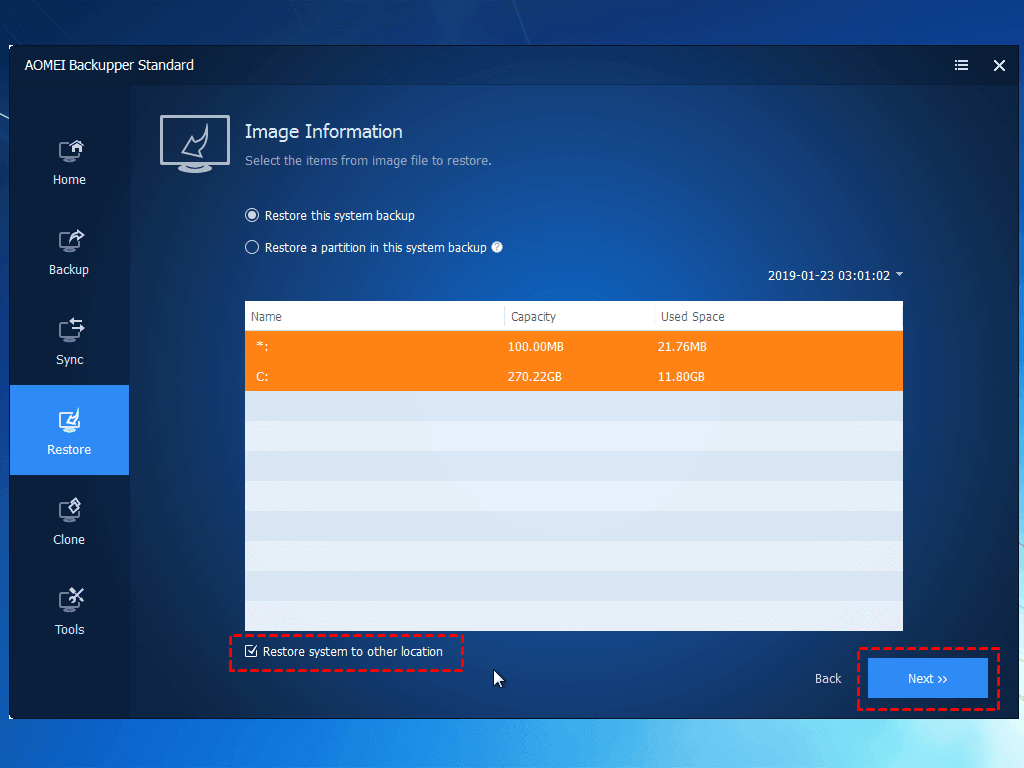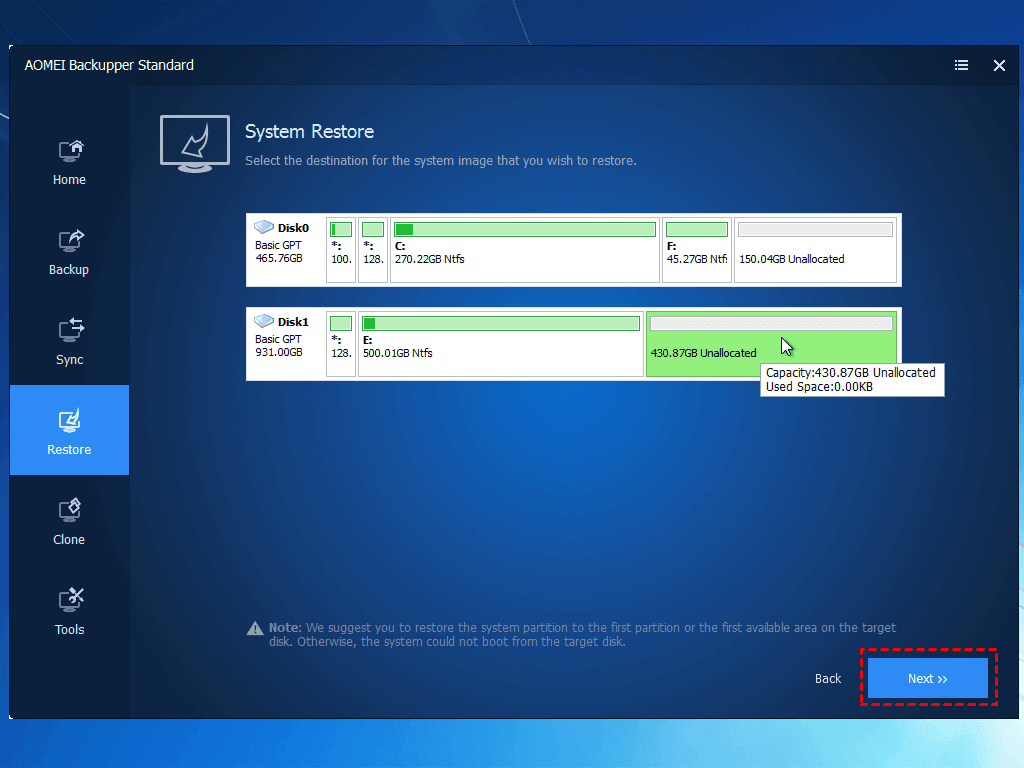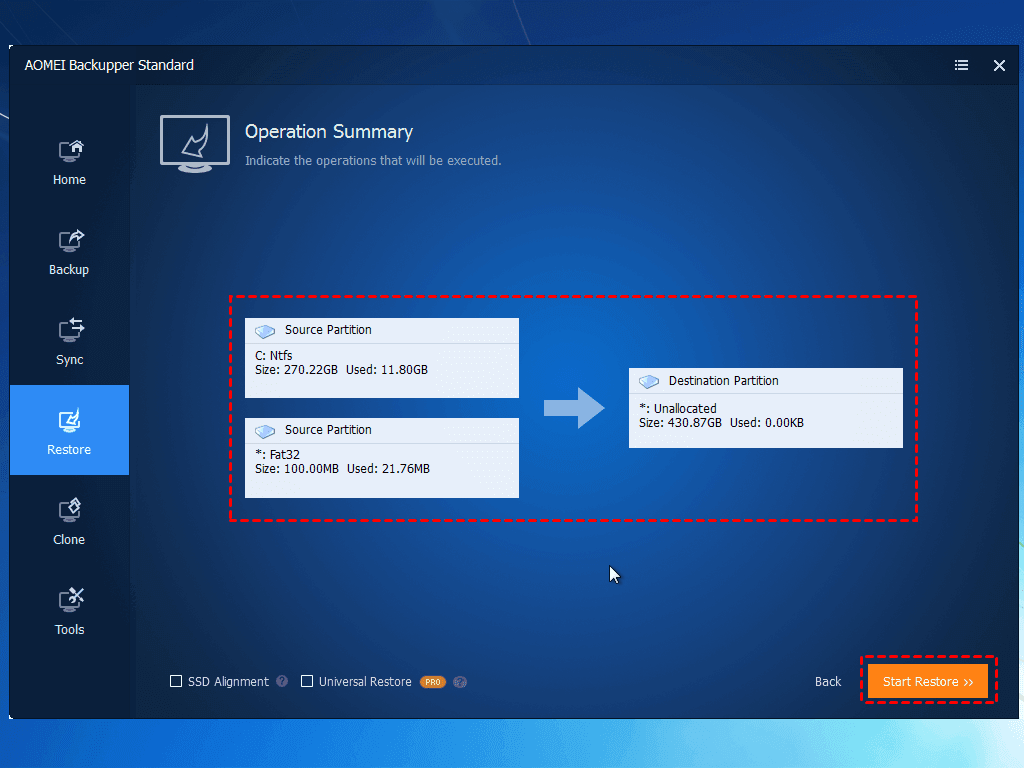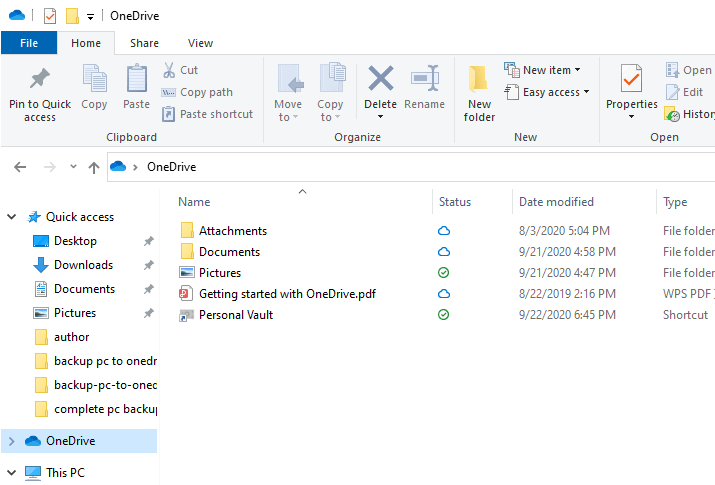How to transfer everything to new computer
When I buy a new computer, how do I transfer all the files, documents, and programs from the old computer? I'm looking for an easy way to migrate my PC to another, and I'd be grateful if someone could tell me how to transfer to a new computer.
- Question from Quora.com
Replacing a new computer is a pleasure, but with it comes the confusion of no longer having all the data of the old computer. If you want to use your new computer as smoothly as your old one, you'll need to transfer everything from your original computer to your new one. This post will provide a complete guide to how to transfer files to new computers, please read on and get effective solutions.
What to transfer to new computer?
Deploying a new PC is not so easy, and working properly requires many different types of data. So when you want to switch to a new PC you may need to transfer the following data:
▶Music, pictures, documents, emails, and other files.
▶Windows user account and settings.
▶Various applications, such as Google Chrome, Microsoft Office, Adobe Photoshop, etc.
▶Hidden files and archives are saved on your computer.
How to transfer to new computer: 3 solutions
In the next content, we will provide 3 effective ways to transfer old PC to new PC, you can achieve partial or full data migration.
Solution 1. Backup old PC and restore to new PC
If you want to transfer everything from your old computer to your new one, then the easiest way is to restore all the data from your current computer to your new PC. We highly recommend that you use a professional Windows backup and restore tool - AOMEI Backupper Professional, you can create an old computer to a system image and then restore it to another new computer to easily transfer everything to the new computer.
Even if you use different hardware on your two PCs, it's easy to use the tool to migrate Windows PC regularly. It has power backup and restore capabilities:
About backup:
✔The tool supports system and disk backups, as well as file and partition backups.
✔The tool supports multiple backup modes: full, incremental, and differential backup.
✔The tool offers a variety of scheduled backup settings such as daily, weekly, monthly, and more.
About restore:
✔The tool supports recovering systems, disks, partitions, and files from disasters. So you can easily and quickly recover your computer in the event of a computer failure.
✔The tool supports selective file restore, and you can transfer only the data you need to your new PC.
✔The SSD Alignment feature speeds up the read and write speeds of new computers with target disks that are SSDs.
Download the program now, which is free for 30 days and you can restore your Windows image backup to another computer with different hardware. Learn how to transfer Windows 10 to a new computer according to the following.
Part 1. Create a backup of your old computer
Click Backup > System Backup and save the entire old computer data to a third-party storage device. We recommend that you use an external storage device, which can effectively avoid computer failure and data loss accidents.
Part 2. Transfer everything to new computer
1. Connect your external storage device to your new PC, then start the PC from bootable media.
2. Open AOMEI Backupper Professional and click on Restore > Select Image File to find the image from your external storage device.
3. Select Restore this system backup on the next screen, check Restore system to other location below, and click Next to continue.
4. Then choose your new hard drive as your recovery destination and go ahead and click Next.
- Note:✎...
- You need to select the first partition of the new disk drive as the destination, otherwise the system will not boot from the destination disk drive.
5. Click Start Restore to transfer the entire old PC to the new hard drive.
Solution 2. Transfer PC to new computer with transfer cable
Using a USB cable is also an effective way to migrate one computer to another. There are many brands of transfer cables available on the market, ranging in price from tens of dollars to hundreds of dollars, you can buy one and learn how to transfer to new PC through the following steps.
1. Connect both ends of the USB data transfer cable to the USB ports of your two computers.
2. Tap the search icon on the desktop and type windows easy transfer in the box, select the application (for Windows 8.1 and below systems). Then follow the guide prompts to complete the PC transfer.
Solution 3. Transfer data to new computer with cloud storage services
If you just want to transfer all data from your PC to another, then cloud storage services are a great option. Major cloud drives such as OneDrive, Google Drive, and Dropbox all provide a certain amount of cloud storage space for free for each account. So you can transfer small amounts of data for free, and the method doesn't limit the device you use.
Next, we will use the Example of OneDrive provided by Microsoft to show you how to transfer all your data to a new computer. If you're using Windows 10 or 11, which is built into your PC, you can launch the program directly, or download the OneDrive app first.
1. Launch your OneDrive desktop app and log in to your Microsoft account. Follow the wizard to set up local file sync.
2. The app will generate a OneDrive folder in File Explorer, and drag the files you need to transfer to your new computer to the OneDrive folder.
3. Alternatively, launch the OneDrive app on your new computer and log in. Open your OneDrive folder and drag the files saved in it to a different location on that PC. Even after your OneDrive account is logged out, these files have been transferred to the new computer.
Wrapping things up
If you're wondering how to transfer to new computers, the above will tell you the answer. There are 4 ways to effectively transfer everything from your old PC to your new one. One of our most recommended ways is to use AOMEI Backupper, a simple and feature-rich program that allows you to easily back up your system image and restore it on a new computer, quickly booting up your system without reinstalling and using all your original data and settings.