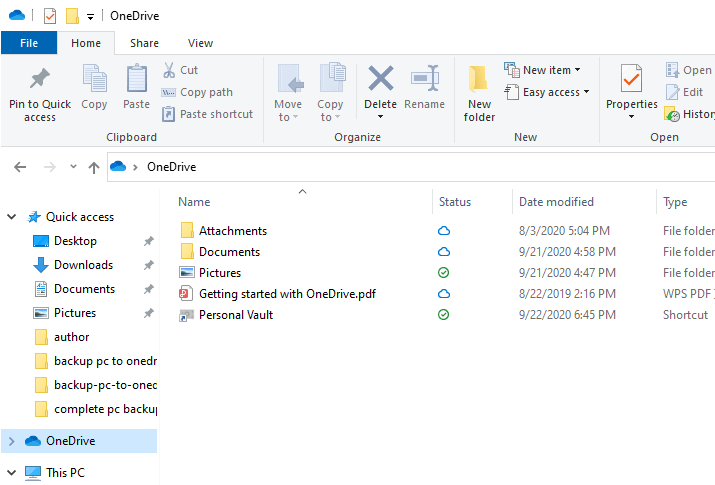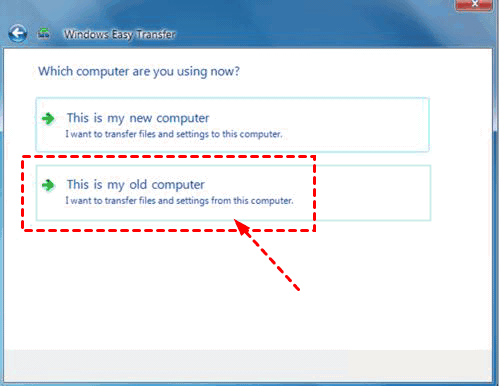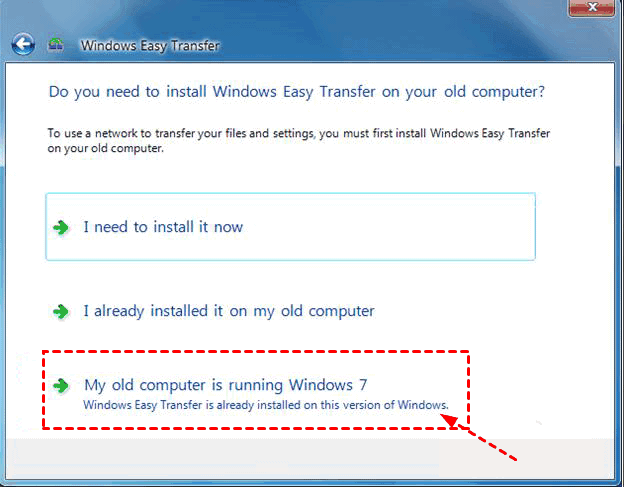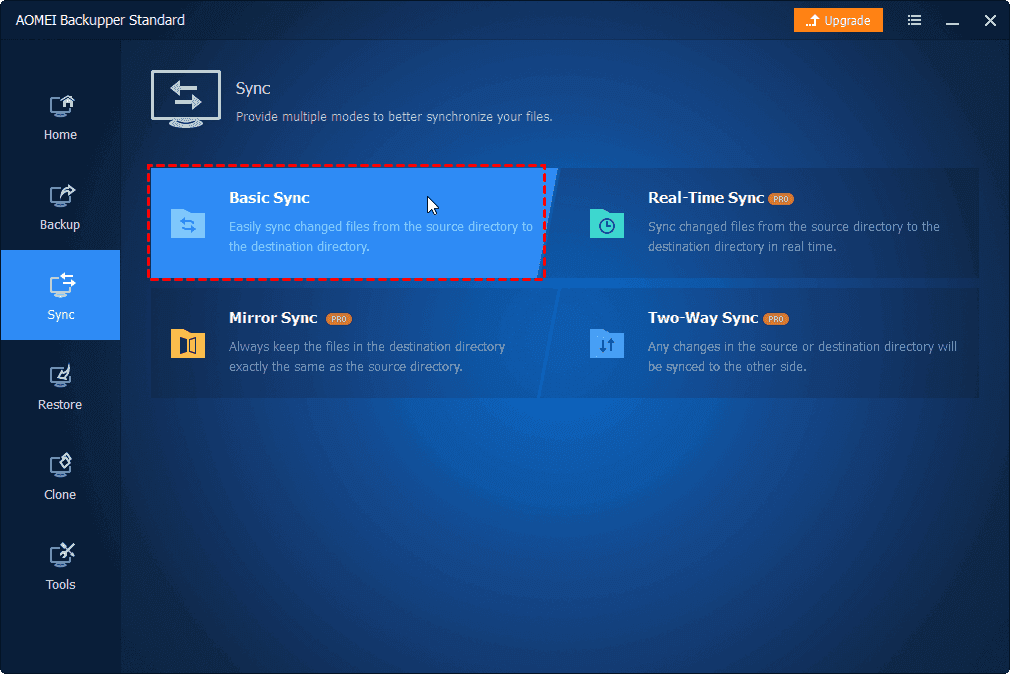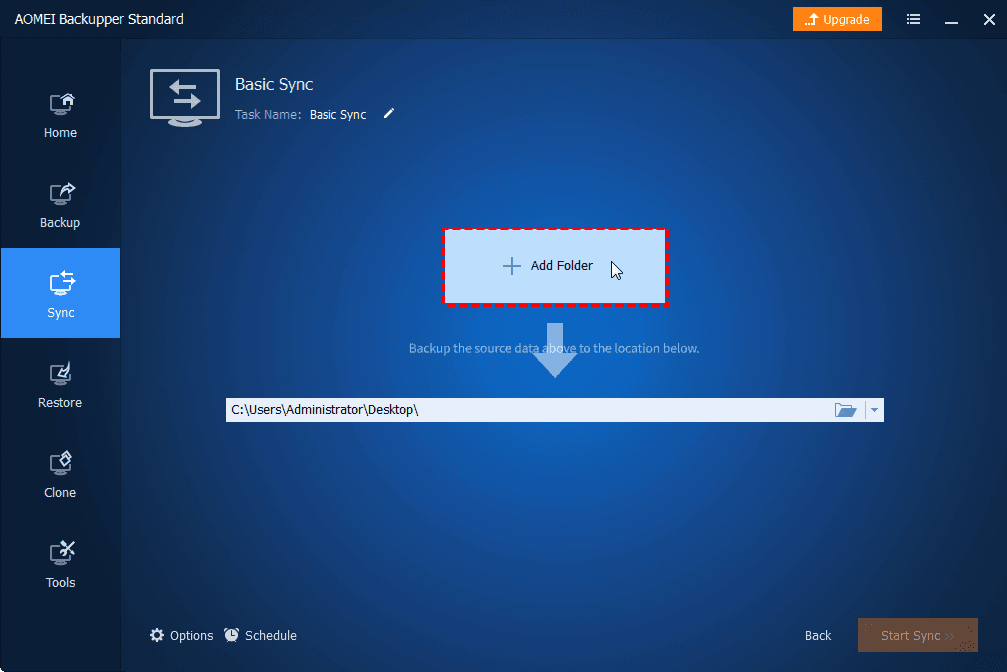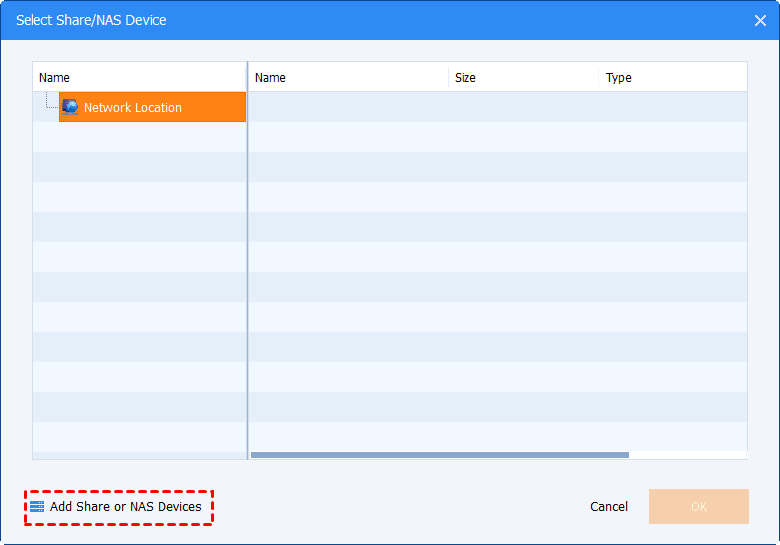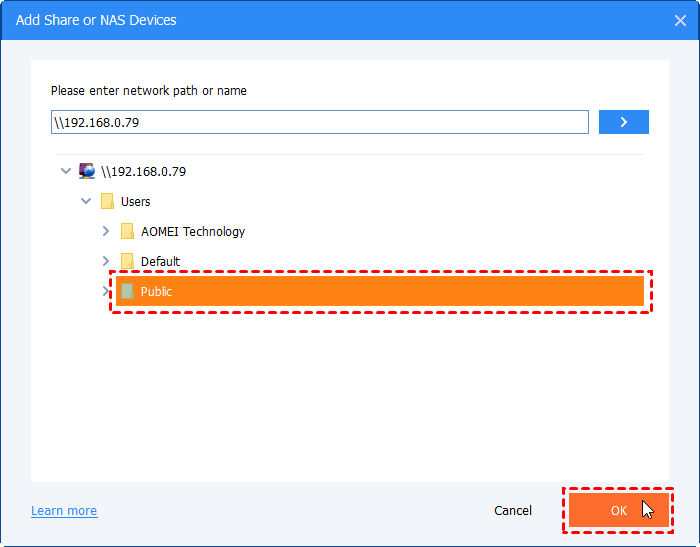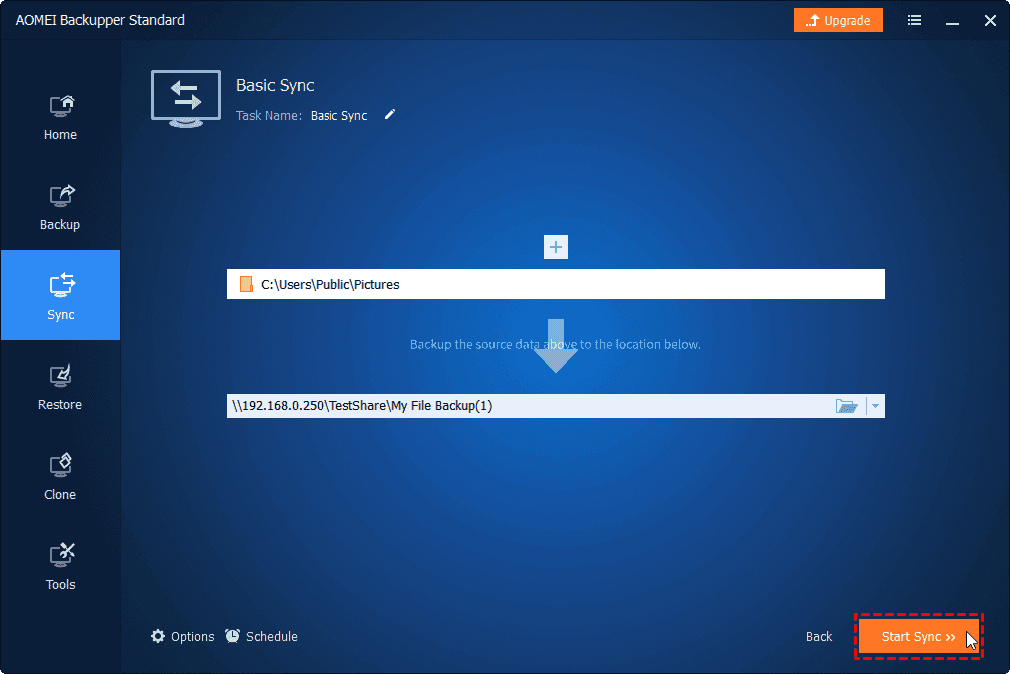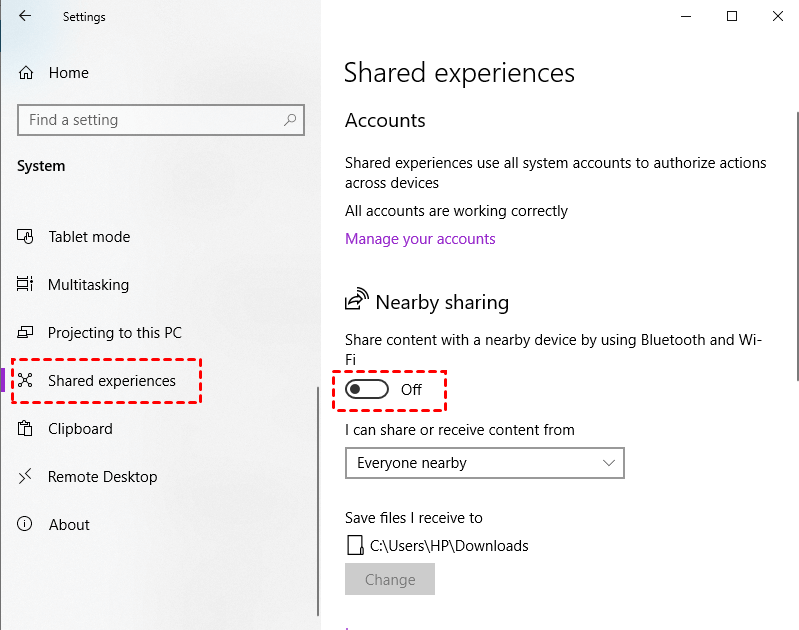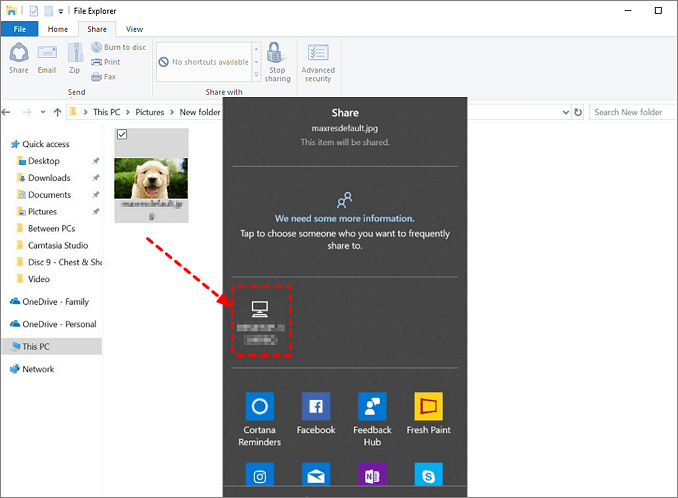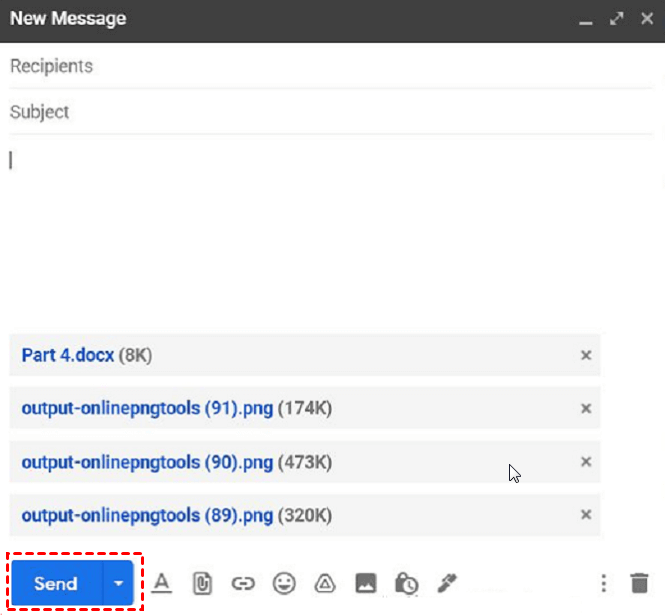How can I transfer files from PC to laptop wirelessly?
I'm going to be on a business trip for a while in the near future, so I'll be carrying a laptop. But all my office data is stored on my other computer, and without it, I would have a hard time working. I want to transfer all the data to my laptop. Can you tell me how to transfer data from computer to laptop? Although I don't know if it is possible, it would be better if I could transmit data wirelessly between two devices.
Why do you need transfer data from computer to laptop?
Migrating files from one computer to another is a situation that many users encounter. You may need to move to another laptop for work or study, update your current device to a newly purchased laptop, or transfer data from your computer to other users who use laptops.
Regardless of the situation, you need to transfer your data, the 6 methods provided in this article can effectively help you solve it. Read on and learn the specific steps to transfer files from your computer to your laptop.
Way 1. Transfer files using cloud drives (remotely)
Cloud drives like OneDrive, Google Drive, and Dropbox make it easy to transfer files between two computers. One advantage of cloud storage services is that they typically offer a certain amount of free online storage per account, such as Dropbox has 2GB, OneDrive has 5GB, and Google Drive has 15GB.
Next, we will take OneDrive built into Windows 8 and above as an example, you can learn step by step how to transfer files from PC to laptop:
Step 1. Launch the OneDrive desktop app on your PC. If your computer is running Windows 7 and below, you'll need to go to and download OneDrive first.
Step 2. Then sign in to the program with your Microsoft account and follow the instructions to complete the OneDrive setup.
Step 3. Find the OneDrive folder in File Explorer, then drag the file you need to transfer to your laptop to the OneDrive folder, and it will be automatically synced to your account.
Step 4. Go to your laptop and launch the OneDrive desktop app, you'll need to be logged in to the same Microsoft account.
Step 5. OneDrive automatically syncs the data from your account to the OneDrive folder on this laptop, and you can copy the files you need to a new location on your laptop.
Way 2. Transfer files with Windows Easy Transfer
Windows Easy Transfer is Microsoft's PC data transfer software for computers with Windows 8 and below. The program provides 3 ways to complete file transfers: An Easy Transfer cable, A network, and An external hard disk or USB flash drive.
We'll use A network as an example to guide you on how to transfer data from PC to laptop in the next section. Before you start, confirm that your PC and laptop are connected to the same network, wired or wireless.
Step 1. Click on the search icon on your computer, type easy transfer and select Windows Easy Transfer from the list of results.
Step 2. Click on Next > A network > This is my old computer in the main windows. Make a note of your Windows Easy Transfer key.
Step 3. Then go to your laptop and repeat the above steps, you need to select This is my new computer. then click My old computer is running Windows 7. Then enter the Windows Easy Transfer key you have on your computer and click the Next button.
Step 4. After that the network will show Connected, you only need to wait a few minutes to check what can be transferred, please make the transfer data selection.
Note: This application does not support Windows 10 and Windows 11, you can turn to PCmover (purchase required) to transfer data.
Way 3. Transfer files via AOMEI File Sync
Using professional file transfer software will make file transfer between computers and laptops much easier. You can try AOMEI Backupper Standard which is available for almost all Windows OS.
✦ Users can sync files to multiple destinations, including local disks, external hard drives (HDD & SSD), USB, NAS, and even cloud drives like Google Drive, OneDrive.
✦ Users can perform automatic sync to keep the changes, ensuring that the transferred data is always up to date.
✦ This freeware is available for Windows 11, 10, 8.1, 8, 7, Vista, XP (32-bit and 64-bit).
Before learning how to transfer files from computer to laptop with this tool, you need to make sure that:
- The computer and laptop are on the same LAN or WIFI.
- You need to create a network shared folder in the target laptop.
Step 1. Download the AOMEI Backupper Standard for free to your PC. Then select Sync > Basic Sync on the main interface.
Step 2. Click Add Folder to select the files you want to transfer. You can change the Task Name in this interface to distinguish it from other tasks.
Step 3. Then click the inverted triangle icon below and select Add Share or NAS Devices.
Step 4. Enter the network path of your laptop in the pop-up window and add a folder as the destination path.
Step 5. Click Start Sync to transfer files from computer to laptop.
☛
Tip: You can click Schedule in the lower left corner to set up automatic sync, and you can transfer files to your destination on a regular basis, such as daily, weekly, or monthly.
Way 4. Transfer data via File Share
The Nearby Sharing feature of with Windows lets your PC share and receive content from all nearby devices. This means that if your computer and laptop are now in the same space, you can use the method just used to transfer files from one PC to another device.
Step 1. First, you need to enable nearby sharing on both devices: navigate to Settings > System > Shared experiences > Nearby sharing.
Step 2. Under I can share or receive content from, select the Everyone nearby option. You can make a target path change for content receipt at Save files I receive to.
Step 3. Open File Explorer from your computer, right-click the file you want to transfer, select Share, and select laptop as the receiving device.
Step 4. Go to your laptop and receive files shared from your computer.
Way 5. Transfer data use external hard drive
If you have an external hard drive or other external storage device such as USB, SD card, etc., then you can transfer files between two computers in this way. You can connect an external hard drive to your PC first, and then store the data you need to move to the external hard drive. Wait for the move to finish before connecting the external hard drive to the laptop and move the data stored in the external device to a different location on the laptop.
Once you need to transfer a large amount of data, then it will take a long time to use this method. And you need to make sure that the transfer process is not interrupted by power outages, insufficient storage space on external drives, etc. If you find this method more cumbersome, you can move on to other ways.
Way 6. Transfer files with Email
Our commonly used email services such as Gmail, Windows Mail, Outlook, etc. all support sharing files through attachments, so users can also use email to transfer files to other locations. You can learn how to transfer files from PC to laptop Windows 10 by following the steps below.
Step 1. Go to any of your email sites or programs and sign in to your account.
Step 2. You need to send a message to another email address and click the attachment icon to select the files you want to transfer. Then click Send to start sending files to another account.
Step 3. Log in to the email account that receives the files on your laptop, view the attachment files in your inbox, and download them to your local disk.
Conclusion
If you want to know how to transfer files from computer to laptop, the 6 ways provided above can all be done effectively. Please choose one of the methods according to your needs. One of the easiest and unrestricted methods is to use the AOMEI Backupper Standard, which makes it easy to transfer files from one computer to another using the file transfer tool, which you can try according to the specific steps we provide.